Android Studioは、Developersから直接ダウンロードしてインストールすることができます。
でもJetBrains社のJetBrains Toolbox Appを使って管理すると、インストールやその後のアップデートがすごく簡単にできるのでオススメです。
例えば、アップデートの有無はToolBoxを開くと表示されてるし、もしもアップデート後に不具合が出たら、ワンクリックで簡単に前のバージョンに戻すこともできる。
複数バージョンをインストールすることもできますよ。
公式サイトブログ 便利なJetBrains Toolbox App、お使いですか?
JetBrains Toolbox Appの良いところ
JetBrains Toolboxを使うと、次のようなことが簡単にできます。
- IDEの起動が簡単
- IDEにアップデートがあるかどうかが一目でわかる
- アップデート前にその内容を確認できる
- インストールするバージョンが選べる
- アンインストールも楽ちん
- 前のバージョンに戻すのも簡単
- 複数のIDEをワンクリックで一度にアップデートもできる
- GitHub、GitLab、Bitbucketとの統合もできる
というわけで、これからJetBrains Toolbox Appをインストールしてみます。
JetBrains Toolboxのインストール
まずは、JetBrains Toolbox Appのダウンロードサイトから、マシン環境にあったインストールファイルをダウンロードします。
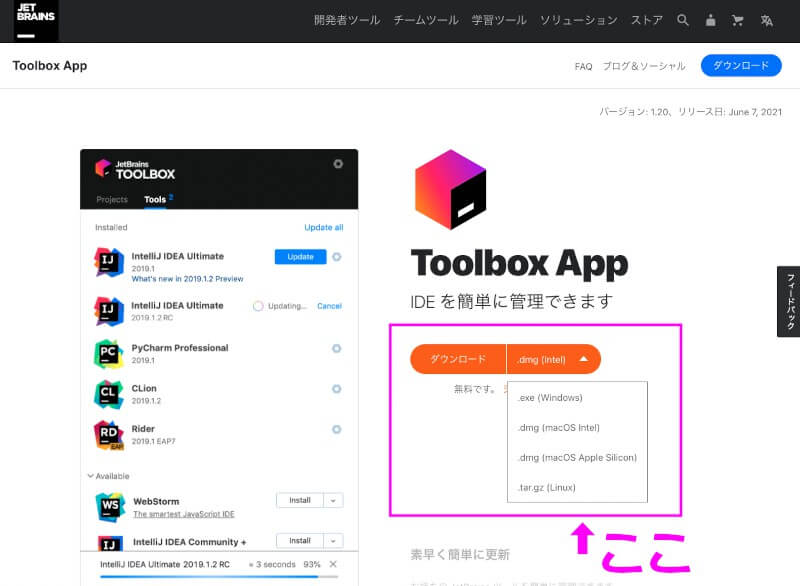
Widows、macOS(Intel、Apple Sillicon)、Linuxのどれかを選ぶとすぐにダウンロードが始まります。
私の場合は、MacOS(Apple Sillicon)用のdmgファイルなので、ダウンロードしたdmgをダブルクリックでインストール開始です。
JetBrains Toolbox Appのインストールには、全く時間はかかりません。
左側のアイコンをApplicationsにドラッグしたら、表示される使用許諾にAcceptして完了です。
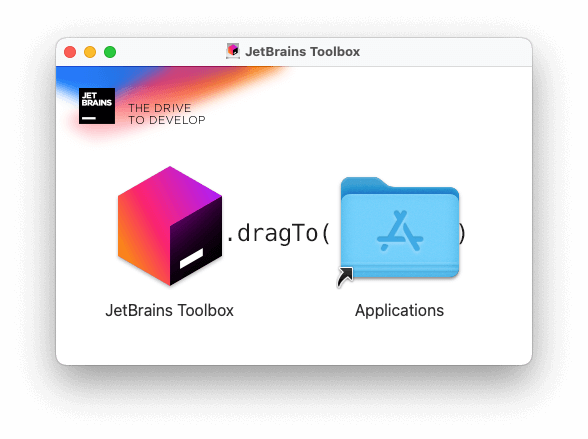
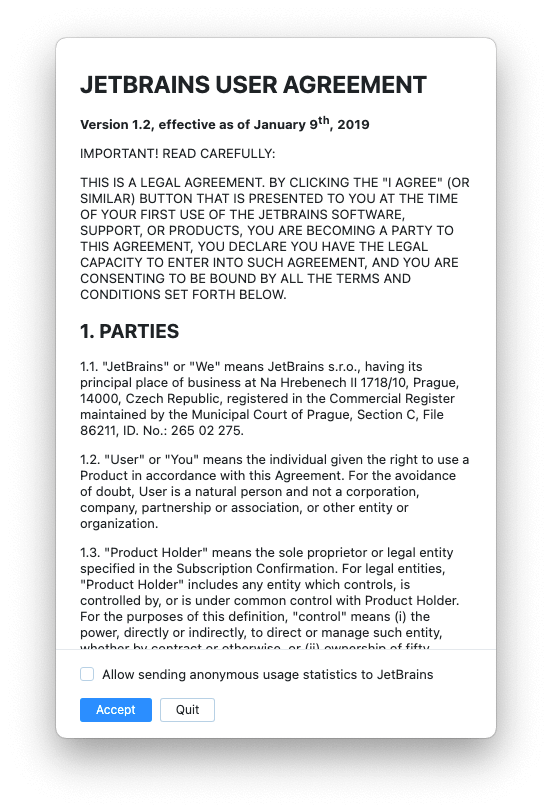
インストールが終わると、画面のメニューバーに箱の形のアイコンが表示されます。

Android Studioのインストール
Android Studioのインストールは、JetBrains Toolboxから行います。
画面右上のアイコンをクリックすると、JetBrains社のIDEがずらっと並んでいるので、その中のAndroid Studioのinstallボタンをクリックするとインストールが始まります。
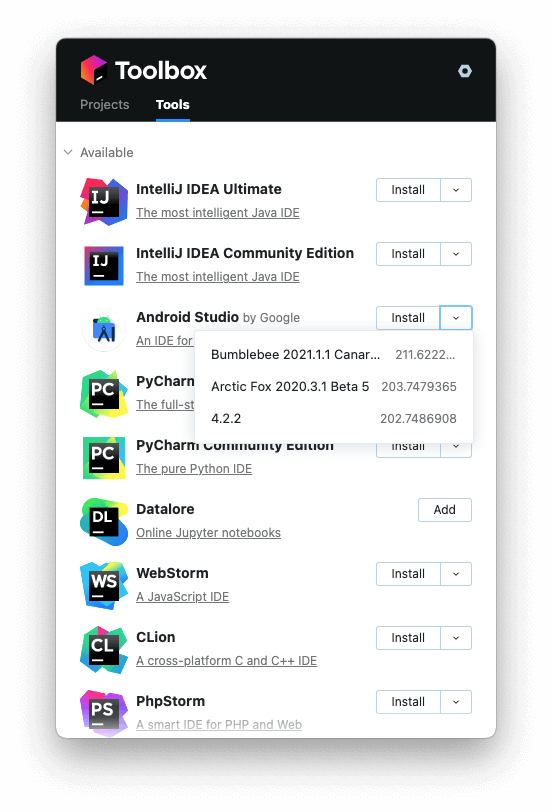
Toolboxの一覧から、下向き三角を押すとインストールできるバージョンが選べます。
ここでは、リストの一番下4.2.2をクリックします。
これ以降は、Android Studioを直接ダウンロード&インストールする場合と同様の手順です。
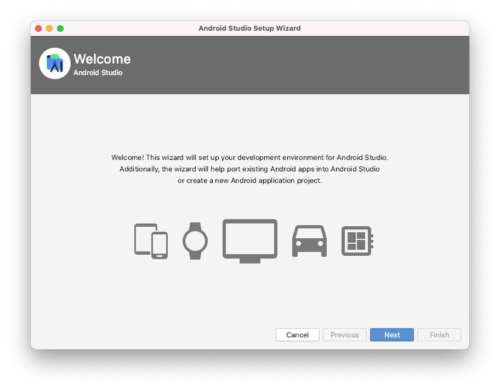
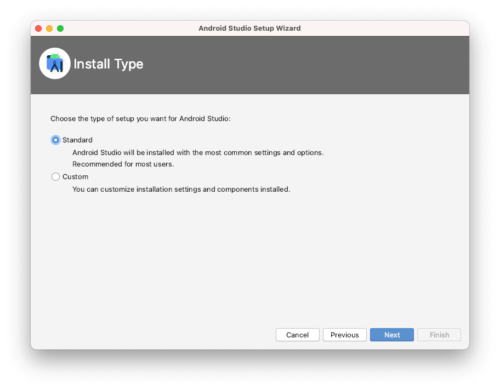
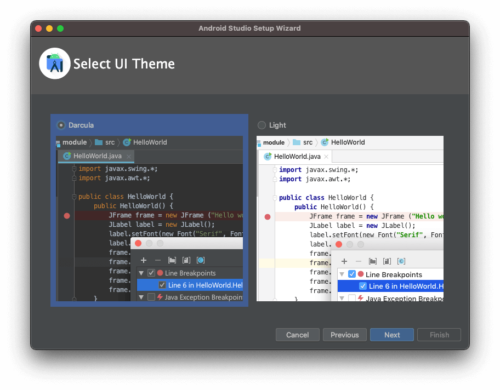
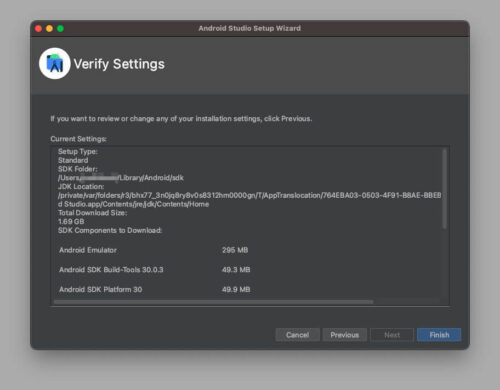
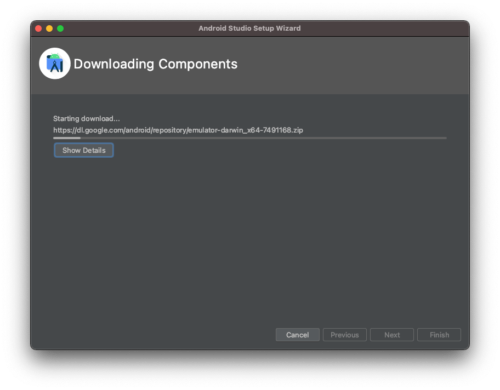
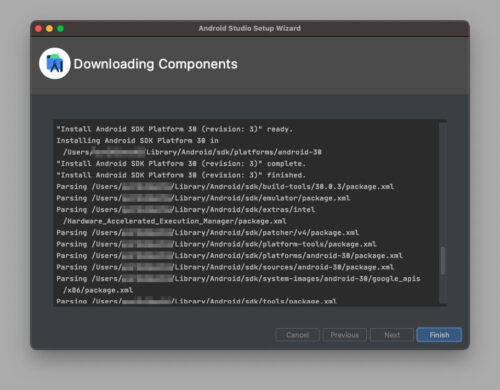
Finishで終了すると、Android Studioの初期画面が表示され、インストール完了です。
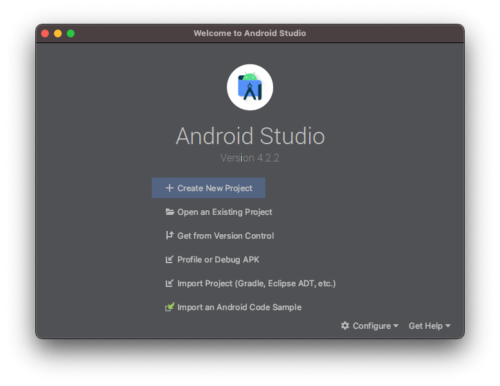
JetBrains Toolboxを表示すると、最上部のInstalledエリアにAndroid Studioが表示されました。
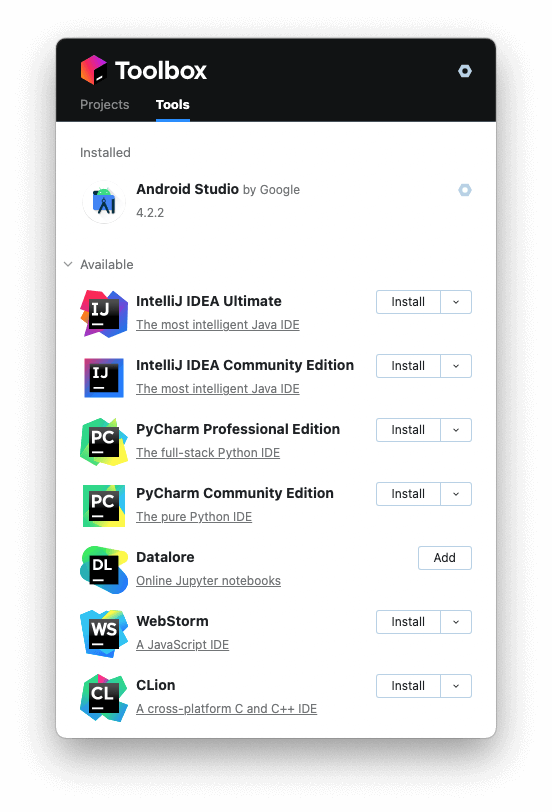
今後は、このToolboxのAndroid Studioをクリックすれば、すぐに起動できます。


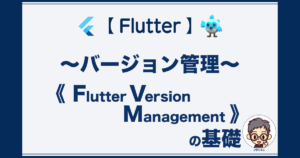







コメント