M1 Mac(Appシリコン)のAndroid Studioでは、標準で備わっているAndroidエミュレーターは使えません。(2022.4.4現在)
でもエミュレーターがないと困るので、Googleが出しているAndroid Emulatorというアプリをインストールして使います。
Android Studioとは別アプリですが、Android Studioと連携させて使うことができます。
機能は少し限定されているようですが…
操作環境
この記事での操作環境は次の通り。
- Mac mini (M1,2020) Apple M1
- Android Studio Bumblebee 2021.1.1 Patch2
- android-emulator-m1-preview v3
Android Emulatorのダウンロード
まずは、GitHubからandroid-emulator-m1-previewをダウンロードしてインストールします。
GitHub google / android-emulator-m1-preview: Public archive
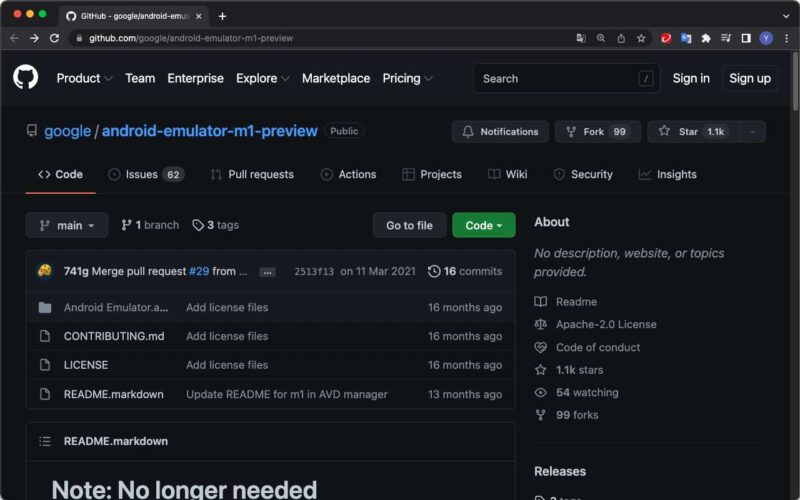
少し下にスクロールすると、「preview v3」というリンクが出てきます。
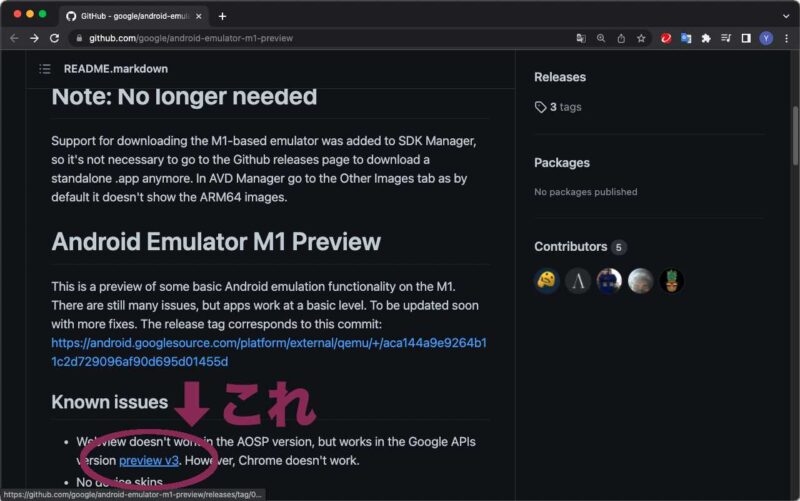
バージョンが3つあって、2022.4.4現在はpreview v3(API 30 Google APIs ARM64-v8a)が最新です。
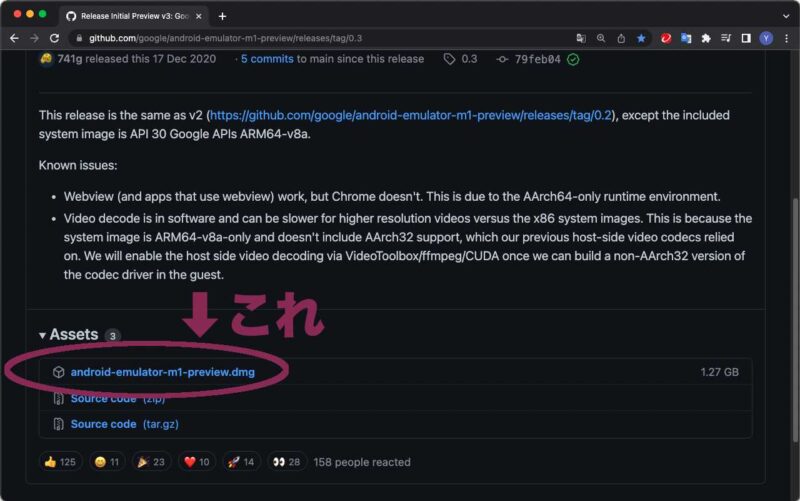
ダウンロードしたdmgを開いてApplicationsフォルダへ入れたら、とりあえずインストール完了です。
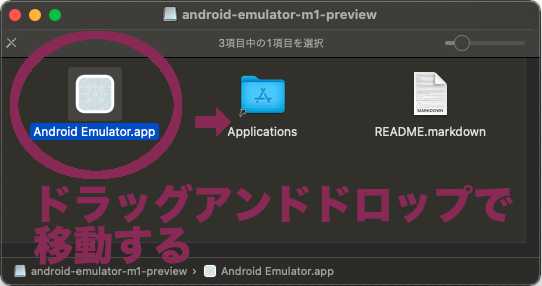
Macのセキュリティ設定を解除
インストールしたら次は起動するのですが、https://github.com/google/android-emulator-m1-previewの「How to use」を読むと「右クリックして開く」とあるので、そうしてみます。
(いや、私はついそのままダブルクリックしてしまいましたが、普通に立ち上がりました)
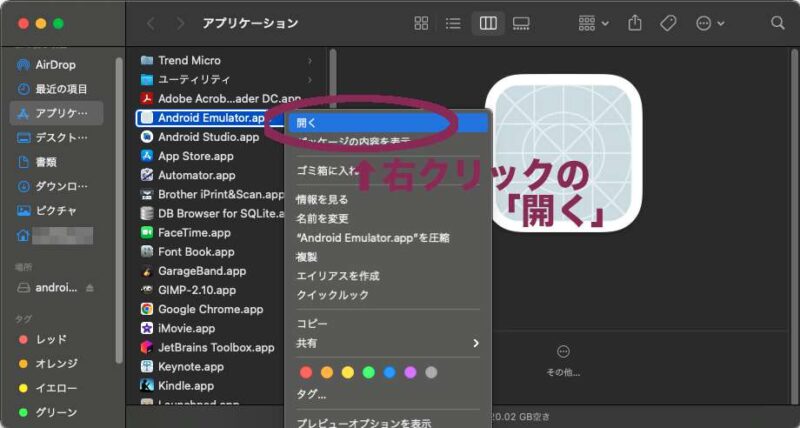
すると、次のような画面が出て起動できません。
「Android Emulator.appは、開発元を検証できないので開けません。」
とりあえず一旦「キャンセル」します。
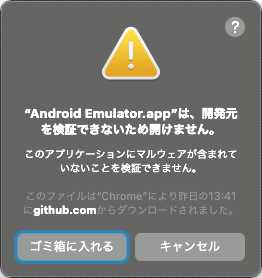
Macのセキュリティで弾かれたので、セキュリティを解除してやります。
システム環境設定から「セキュリティとプライバシー」をクリックします。
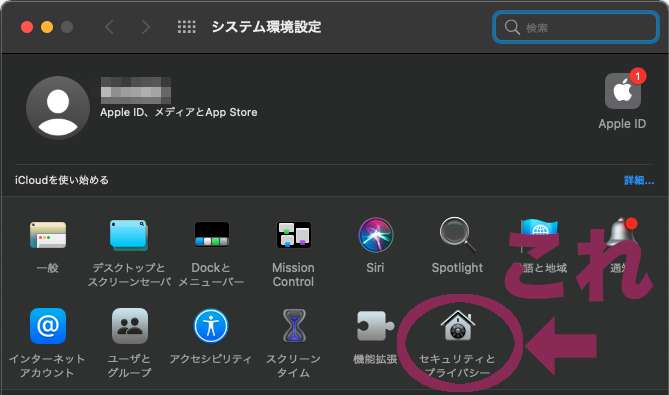
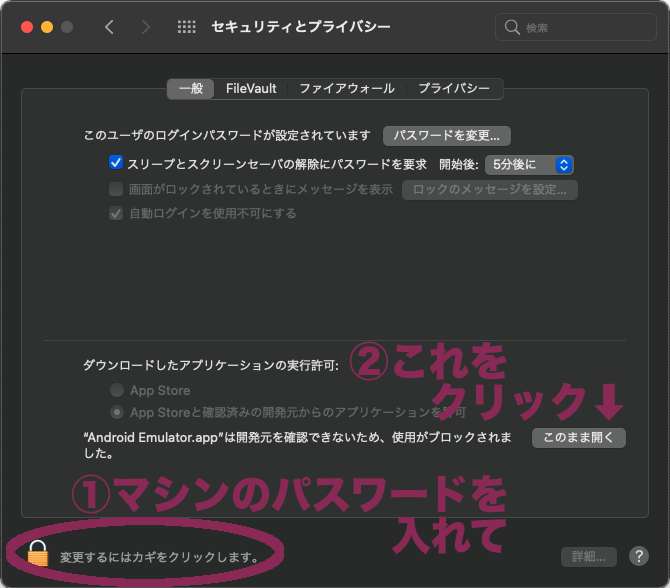
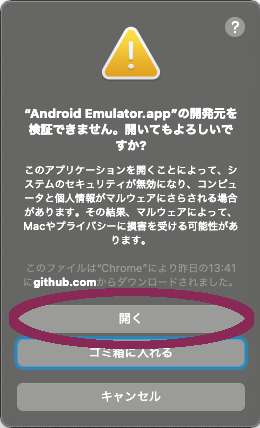
立ち上げると、今度は次のメッセージが出てきました。
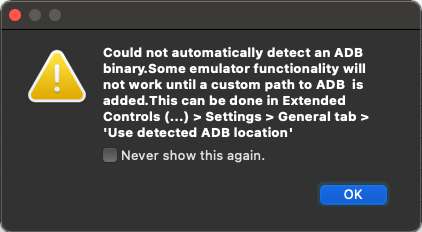
どうやらADB(Android Debug Bridge)の設定が必要らしいです。
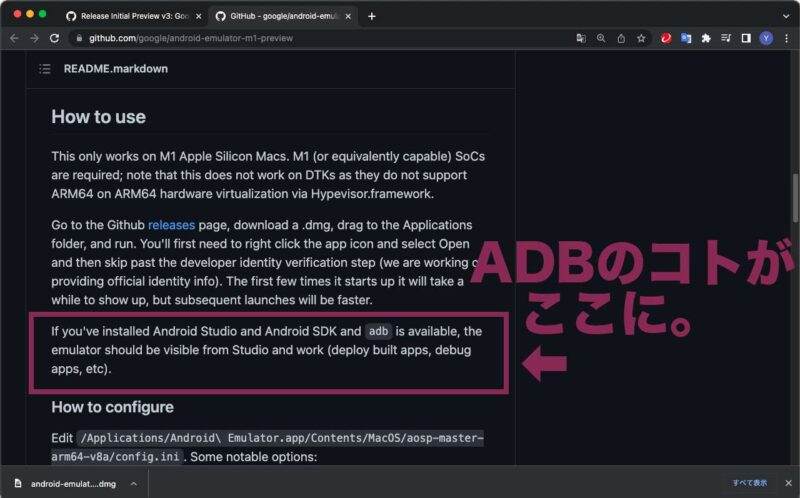
ADBを使えるようにするために、まず先にAndroid StudioのSDKを確認します。
Android Studioにエミュレーターを認識させる
ADBのことに入る前に、まずAndroid StudioにAndroid SDKをインストールします。
preview v3のシステムイメージはAPI 30なので、とりあえずAndroid 11をインストールしておきましょう。
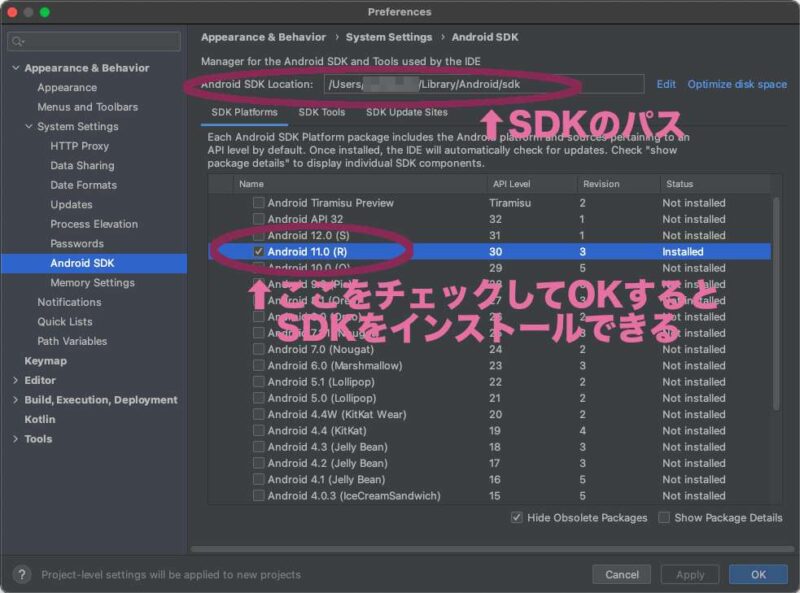
メニューの[Tools]>[SDK Manager]で、表示できる
次に、ADBが動くようにAndroid SDKのパスを通します。
パスを書いておくファイルは、ユーザー名フォルダの直下にある.zshrcファイルです。
.zshrcファイルは自分で作らないと存在しないファイルです。ないときは.zshrcという名前でテキストファイルを作成します。
ピリオド(.)で始まる隠しファイルなので、作成するにはFinderを開いて「⌘+shift+.」で表示状態にしてから作業しましょう。
入力するパスは、Android StudioのSDK Managerに表示されている「Android SDK Location:」のうしろに「/platform-tools」をくっつけた場所です。
export PATH=$PATH:/Users/(ユーザー名)/Library/Android/sdk/platform-toolsパスが通ったかどうか確認します。
ターミナルを開いて「adb」と打ってリターンして、エラーが出なかったら成功です。
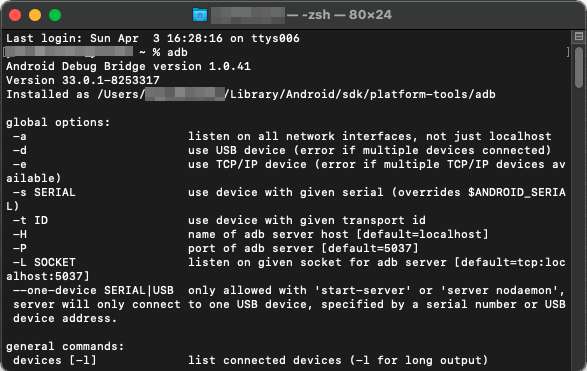
3行目以降に上記のように表示されていればOK。
Android Studioにエミュレーターを表示する
android-emulator-m1-previewは、Android Studioとは別アプリなので、Android Studioを立ち上げただけでは、このエミュレーターは一覧に表示されません。
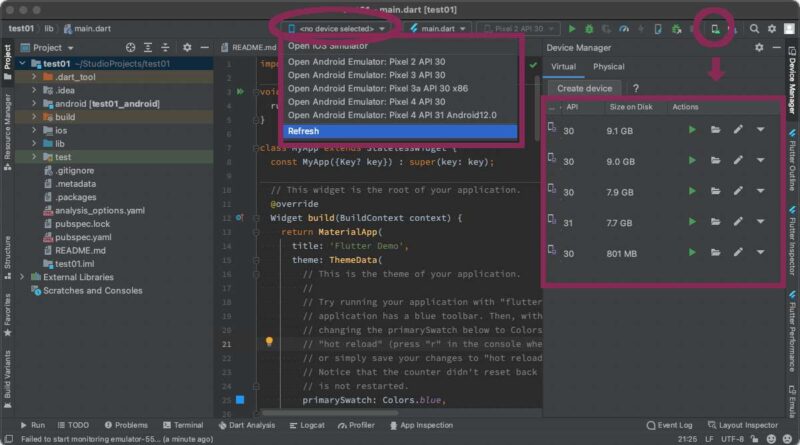
表示されないと選択することができませんが、自分でandroid-emulator-m1-previewをクリックして起動しておくと、Android Studioにも表示されて使えるようになります。
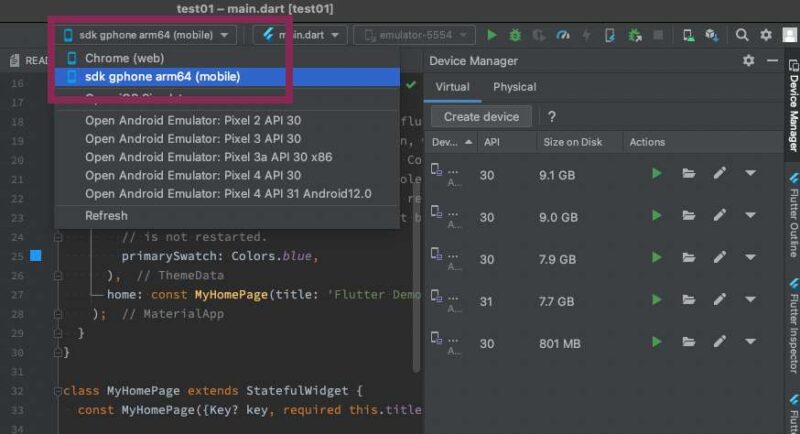
右側のDevice Managerには表示されないけど。


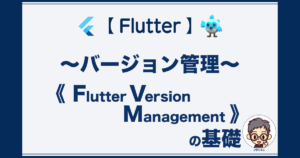
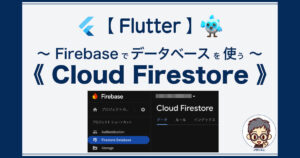
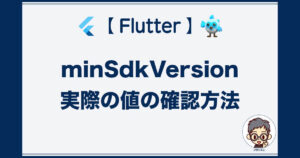





コメント