FlutterのPATHを通す作業を、マウス操作で行う方法を紹介します。
FlutterのPATHを通す方法をネット検索すると、ほとんどがターミナルでコマンドを使う方法が紹介されているけど、実はマウス操作でPATHを通すことができます。
私が以前、Flutterを最初にインストールしたときは、ターミナルの操作にも慣れたかったという理由もあってターミナルからコマンドで実行したけど、今回Macを新しくして新規に環境を作るにあたっては、Finderを表示してマウスで操作しました。
ターミナルでコマンド打つってなんだかよくわからん! っていう人は、この方法でどうぞ。
使っているシェルの種類を確認
ターミナルは使わないけど(実はちょっと使うけど…)、ターミナルが使っているシェル言語の種類は知らないと、先に進めません。
簡単に確認する方法は、ターミナルを立ち上げるのが一番早いです。
ターミナルは、アプリケーションの中のユーティリティにある「ターミナル.app」です。

ターミナルを開くと、画面上部に使っているシェルの名前が表示されます。
この画面ではzshです。
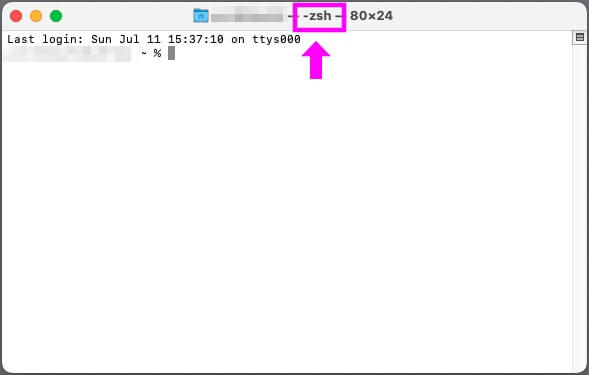
MacのOSがMojave以前だと、bashって出ていると思います。
たぶん、MojaveからCatalinaにアップデートしたマシンでもbashって出てると思います。
このシェルの種類によって、PATHを書き込むファイル名が異なります。
PATHを書き込むファイルを作成
Macで使っているシェル言語の種類が確認できたら、PATHを書き込むテキストファイルを作成していきます。
- zshなら、「.zshrc」
- bashなら、「.bash_profile」
PATHのテキストファイルは、隠しファイルとして作るので先頭にピリオド (.) がつきます。
作成する場所は、/Users/(ユーザー名)/ の直下です。
作成するのはテキストファイルなので、テキストエディタでも作成できるけど、文字コードの問題などがあってちょっと気を使うので、この作業だけはターミナルから実行する方が確実です。
ターミナルを開いて、次のように打ちます。(ごめんね、やっぱりターミナルはちょっと使う…)
先に調べたシェル言語の種類によって、コマンドの引数が違います。
zshなら、コレ
% touch ~/.zshrcbashなら、コレ
$ touch ~/.bash_profileこれで、必要なファイルができたはずです。
touchコマンドは、指定したファイルがなかったときに、新しいファイルを作成してくれます。
もし既に同名のファイルがあったとしても、タイムスタンプが更新されるだけで、既存ファイルが消えてしまうことはありません。
Finderで隠しファイルを表示
ここからはFinderで作業します。
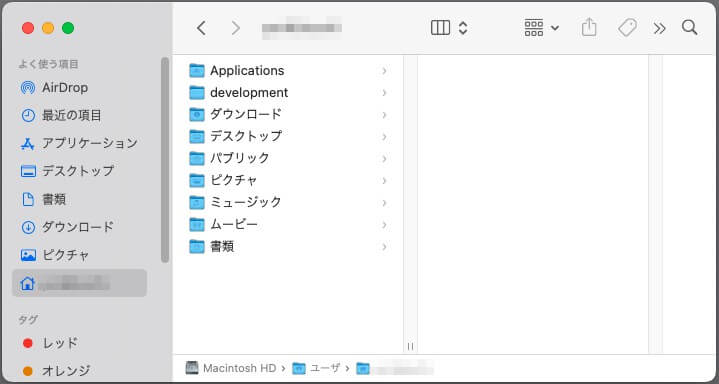
一般的にFinderは、システム関連のファイルやフォルダは非表示になっています。
重要ファイルが謝って削除されたり変更されたりすることのないように、非表示になっているのだけど、この非表示ファイルを表示するように変更します。
やり方は簡単。
Finder上で、「コマンド」+「Shift」+「ピリオド (.)」 と打ちます。
すると、名前の先頭が .(ピリオド)の隠しファイル(フォルダやファイル)がグレーで表示されます。
いまターミナルから作った .zshrc もしくは .bash_profile も、グレー表示で見えるようになったはずです。
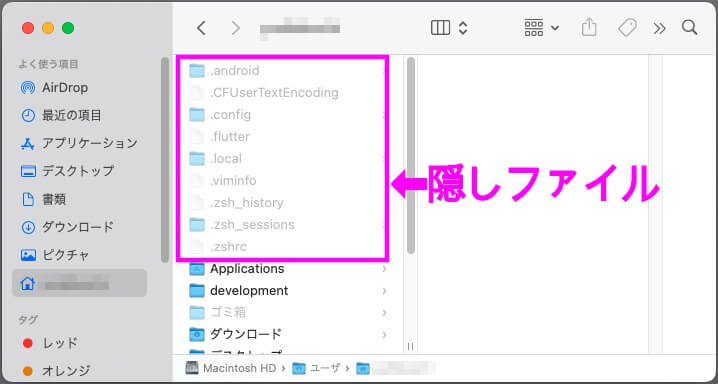
テキストエディタで設定ファイルを編集する
作成した.zshrcまたは、.bash_profileをテキストエディットなどのエディタで開いて、次のようにFlutter/binのパスを入力します。
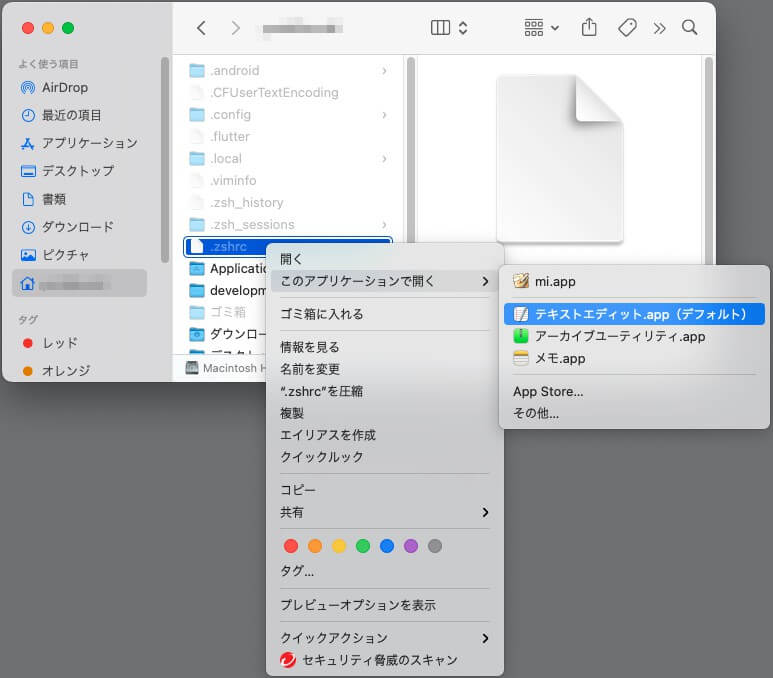
私は、ユーザー名の下に「development」フォルダを作ったので、以下のようなパスになっています。
export PATH="$PATH:/Users/(ユーザー名)/development/flutter/bin"PATHをミスなく入力するのは意外と大変なので、Finderからコピーすることができます。
FinderでFlutterをインストールしたフォルダを表示して、Flutter/binをクリックします。
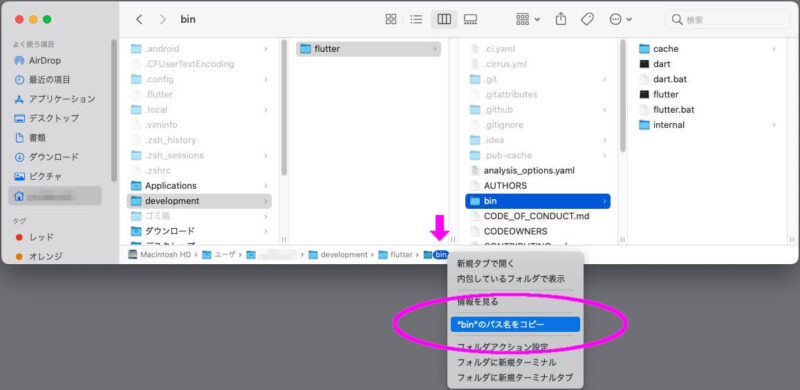
Finder下部に表示されたフォルダ階層(パスバー)の bin を右クリックして、”binのパス名をコピー”を選びます。
これで、簡単にエディタに貼り付けられます。
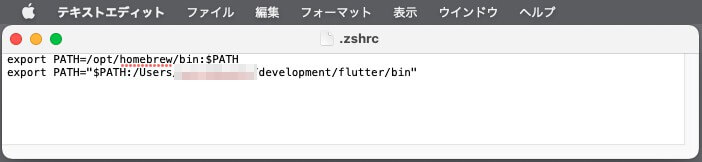
ターミナルで確認する
ちゃんとPATH設定ができたかどうか、ターミナルで確認してみます。(またターミナル使うんかい!!)
Flutterを動かすコマンドならなんでもいいですが、ここではFlutterのバージョンを確認するコマンドを実行してみます。
$ flutter --version次のようにバージョン表示できれば、ちゃんとFlutterコマンドが使えるようになっているので、PATH設定成功です。
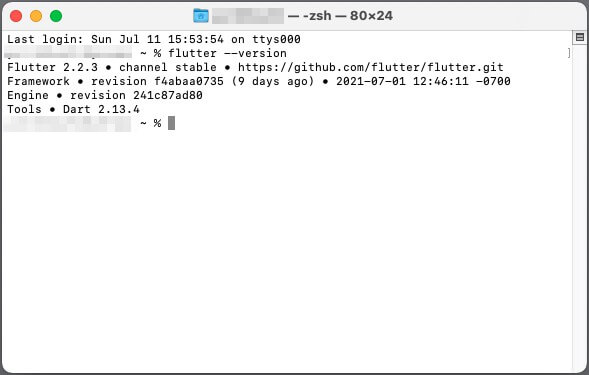


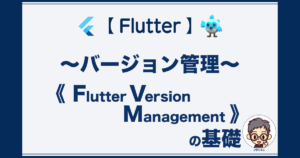
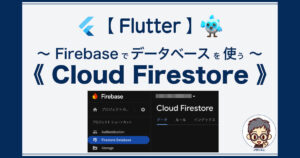
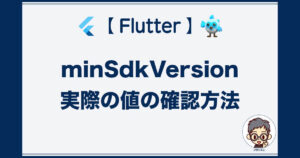




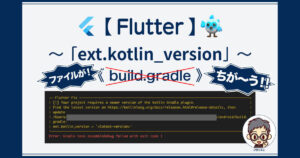
コメント