Flutterのプロジェクト内に取り込んだ画像や音声などのファイルのパスは、エディタ内から簡単に取得できます。
手入力したり、わざわざFinderに移動してコピーする必要はありません。
pubspec.yamlのassets:に画像ファイル名を入力するときなど、覚えておくと便利です。
Android StudioとVSCodeのそれぞれで、パスのコピー方法を紹介します。
- Android Studio:Koala | 2024.1.1
- VSCode:October 2024 (version 1.95)
Android Studioの場合
Android Studioの画面左側のプロジェクト画面で、パスを取得したいファイル(またはフォルダ)を右クリックし、「Copy Path/Reference…」を選びます。
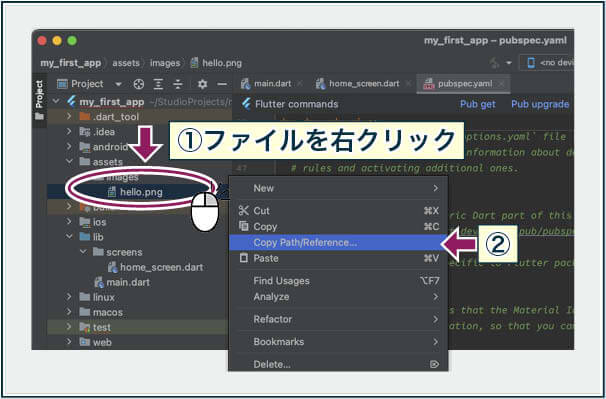
プロジェクトが表示されていないときは、メニューから[View]>[Tool Windows]>[Project]で表示します。
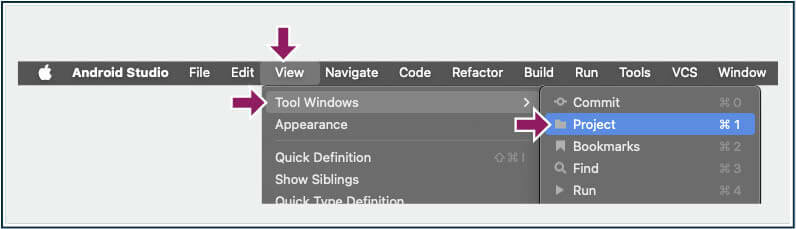
次に表示されるコピーのメニュー3種から、必要なパスをクリックします。
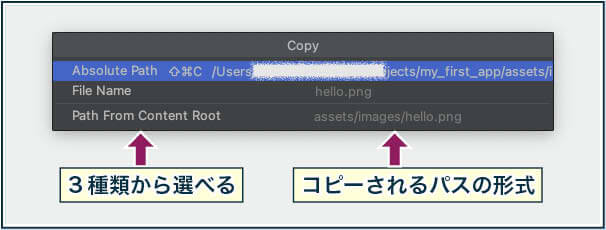
Absolute Path:フルパス
File Name:ファイル名のみ
Path From Content Root:プロジェクト直下のフォルダからファイルまでのパス
ペーストしたい場所にカーソルを置いて、Command+vで貼り込みます。
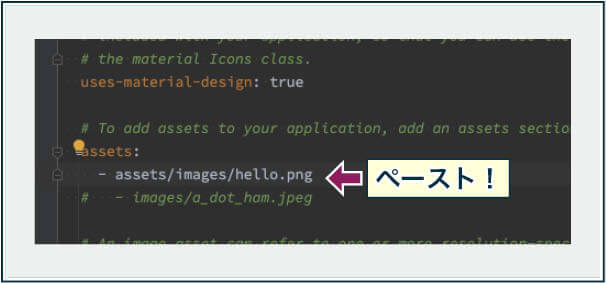
貼り込みは自分でやる!
v(または ctrl+v)
パスはキャッシュに入っただけなので、貼り込み先はAndroid StudioのエディタでなくてもOK
プロジェクト名の右クリックでは、フルパスとプロジェクト名がコピーできます。
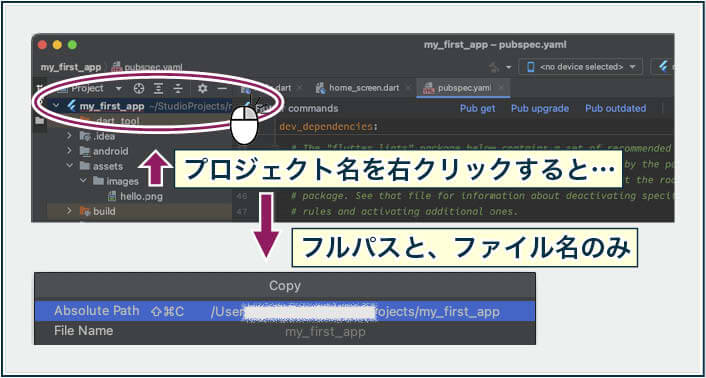
VSCodeの場合
VSCodeの場合も、Android Studioと同じような方法です。
VSCodeのエクスプローラーを表示して、パスを取得したいファイル(またはフォルダ)の右クリックメニューから「パスのコピー」または「相対パスをコピー」を選びます。
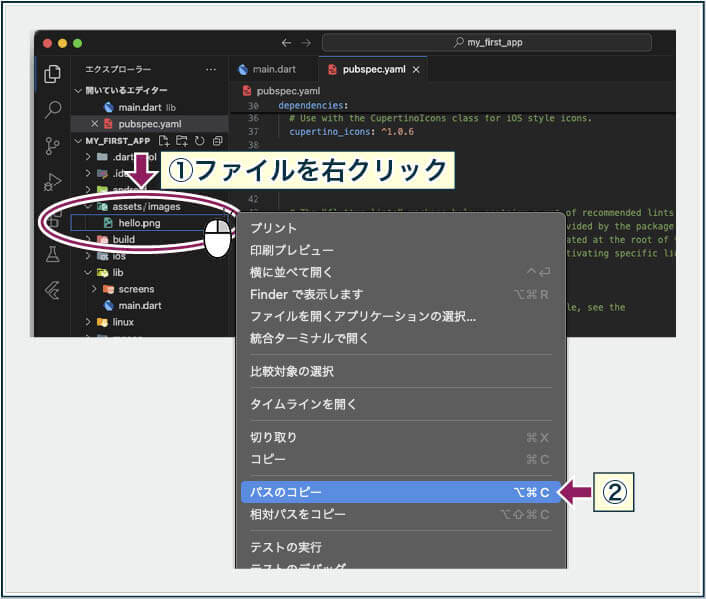
「相対パスをコピー」:相対パス
エクスプローラーが表示されていないときは、メニュー>[表示]>[エクスプローラー]で表示します。
![VSCodeでエクスプローラーをメニューから開くには、[表示]>[エクスプローラー]の順にクリック](https://fluttoco.com/wp-content/uploads/2024/11/vscode-path0200.jpg)
挿入先にCommand+vでペーストします。
パスは、キャッシュに入っただけなので、貼り込み先はVSCodeのエディタでなくてもOKです。


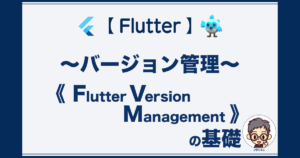

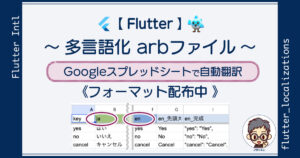





コメント