Firebaseの中にデータベースを作成するには、Cloud Firestoreというプロダクトを使います。
Cloud Firestoreにデータベースを作成するときに設定する項目は、「ロケーション」と「セキュリティルール」の2つです。
この記事では、Firebaseにすでに作成してあるプロジェクトに、データベースを作成していきます。
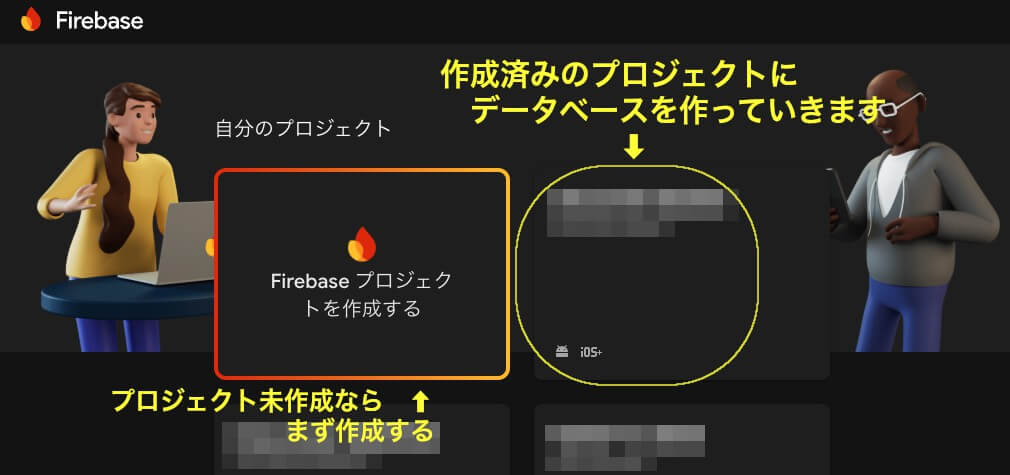
https://firebase.google.com/
Firebaseの「プロジェクト」とは、アプリ一つ分を管理する「箱」です。
その「箱」の中に、色々な機能(プロダクト)を追加します。
1つのプロジェクトで複数のアプリを管理することもできるようですが、非推奨とされています。
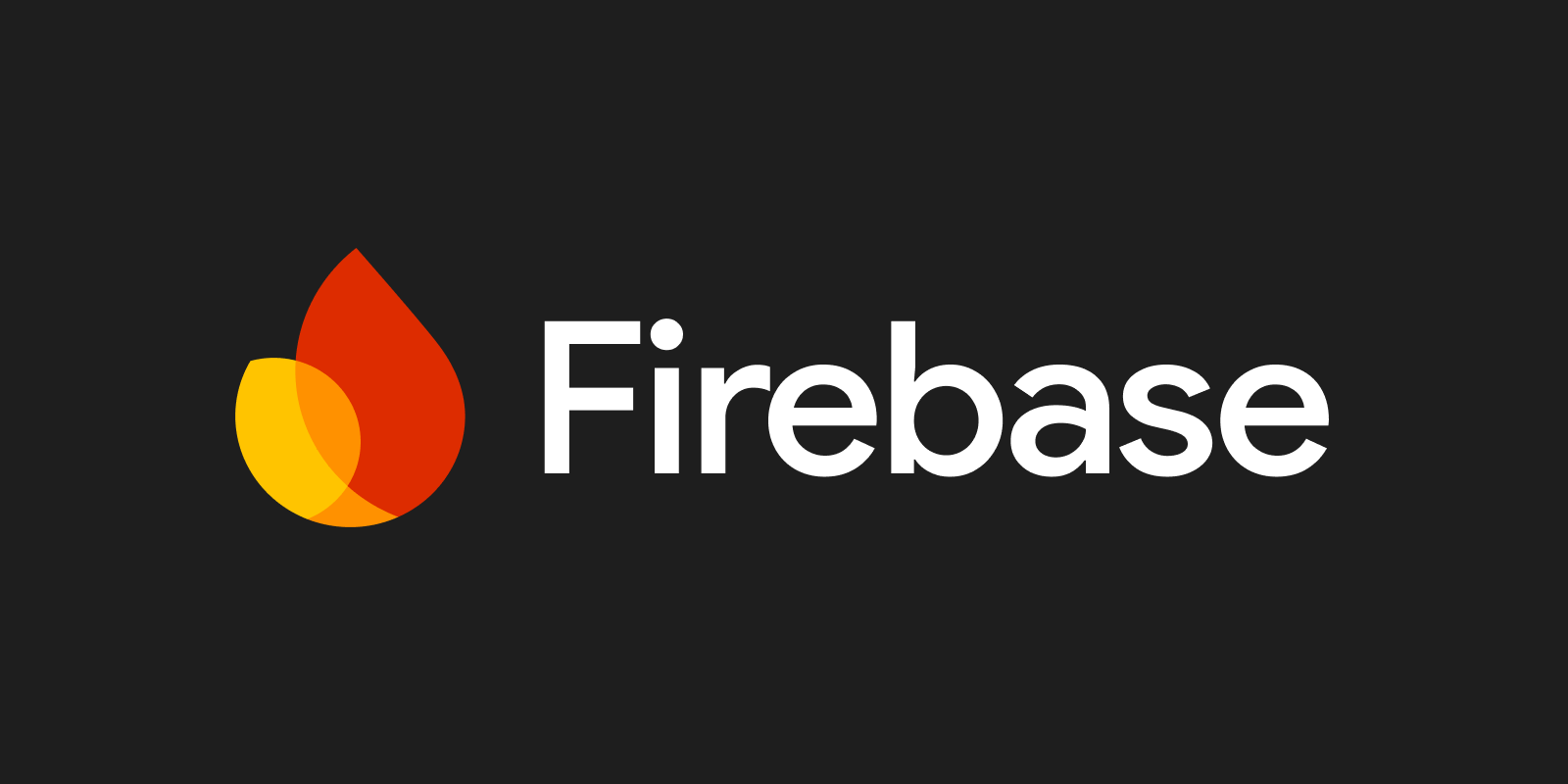
Firebaseプロジェクトにデータベースを作る
Cloud Firestoreを選択
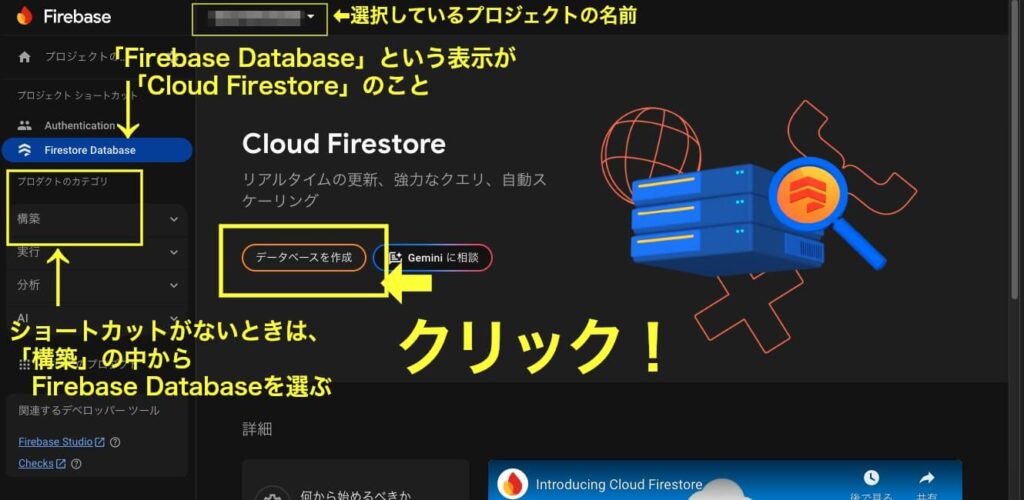
Firebaseのプロジェクトにデータベースを作成するには、画面左側の「プロダクトのカテゴリ」>「構築」>「Firestore Database」を選びます。(ショートカットが出てれば、ショートカットをクリック)
プロダクトの表示名は、メニューでは「Cloud Firestore」ではなくて「Firebase Database」になっていて、似たような名前がいくつもあって迷うので注意して。
「データベースを作成」
「Cloud Firestore」が表示されたら、画面中央の「データベースを作成」をクリックします。
ロケーションの設定
次に、データベースを保存するサーバーの場所(ロケーション)を選びます。
このロケーションは、あとから変更することができません。
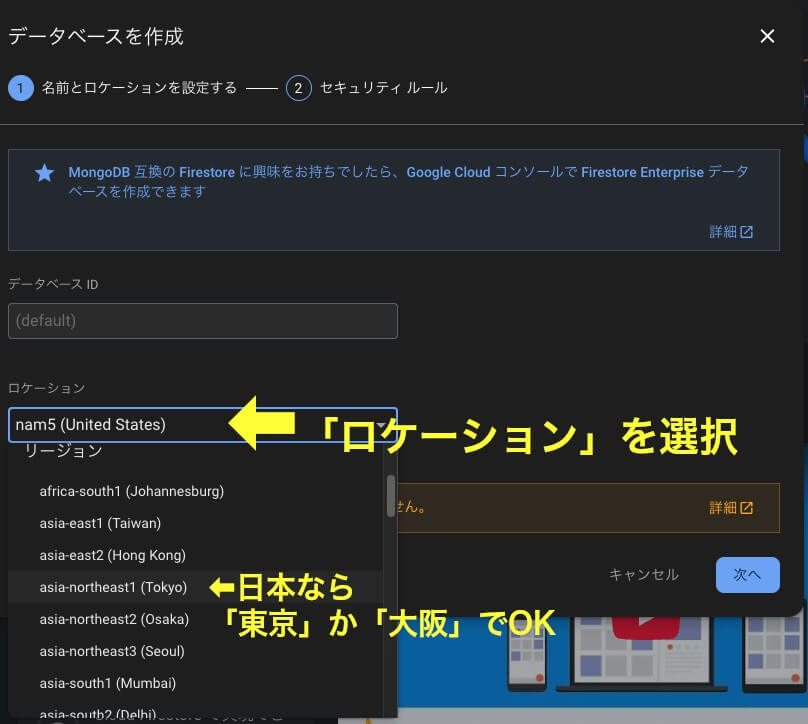
日本なら「asia-northeast1 (Tokyo)」「asia-northeast2 (Osaka)」のどちらかを選べば良いけど、ロケーションによって性能が違うので利用料金が変わります。
でも利用料金には、Cloud Firestoreには「無料割り当て」分があるので、個人で使うならほとんどの場合は無料で使える枠を超えることはなさそうです。
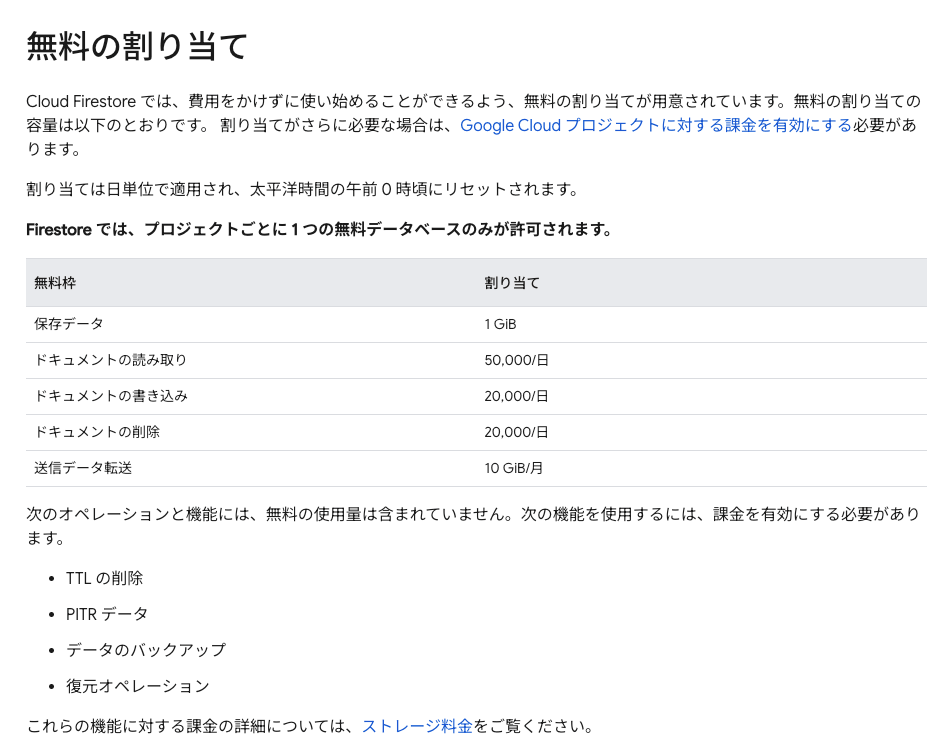
というわけで「東京」を選択。
選択したロケーションは、データベース作成後に画面の最下部に表示されます。
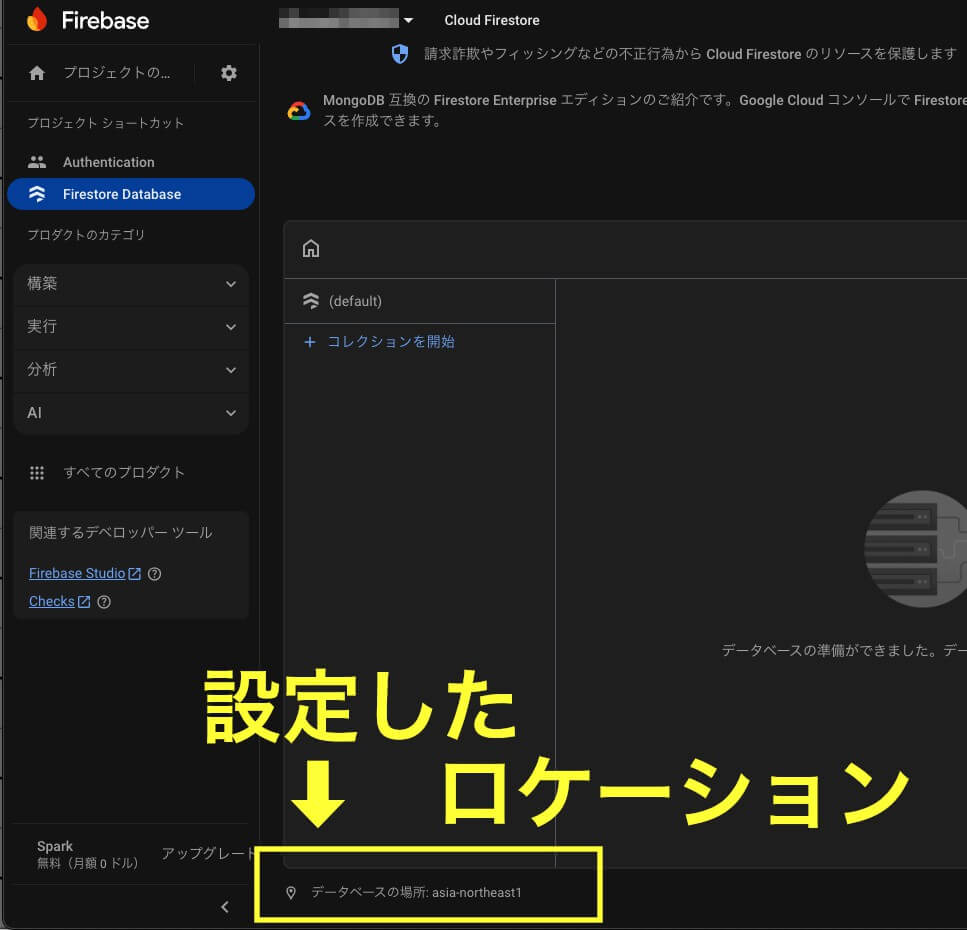
データベースへのアクセス数など、無料枠を超えた場合の利用料金。
東京
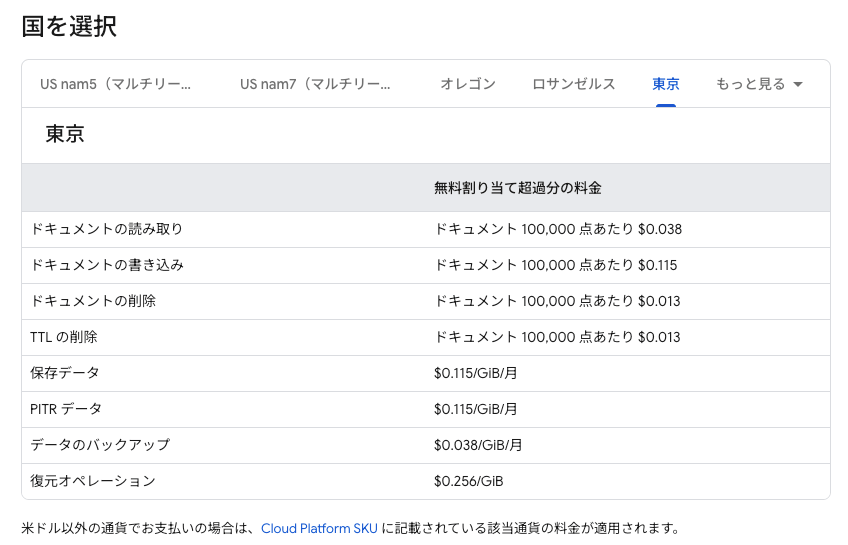
https://firebase.google.com/docs/firestore/pricing?hl=ja#tokyo
ロサンゼルス
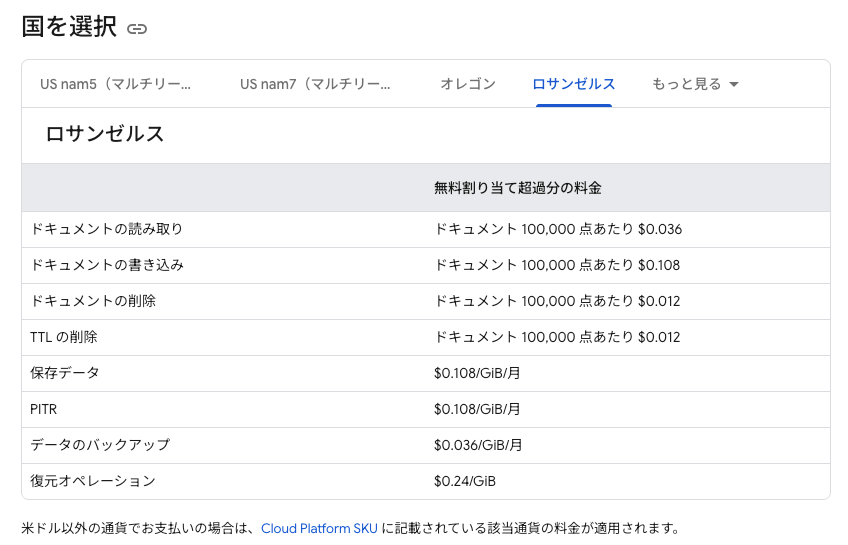
https://firebase.google.com/docs/firestore/pricing?hl=ja#la
Firebase Documentの関連記事
セキュリティルールの作成
次は、セキュリティルールの作成です。
「セキュリティ ルール」では、「データベースにアクセスできる人」に制限をかけることができます。
設定画面では、まず「本番環境モード」か「テストモード」かを選びます。
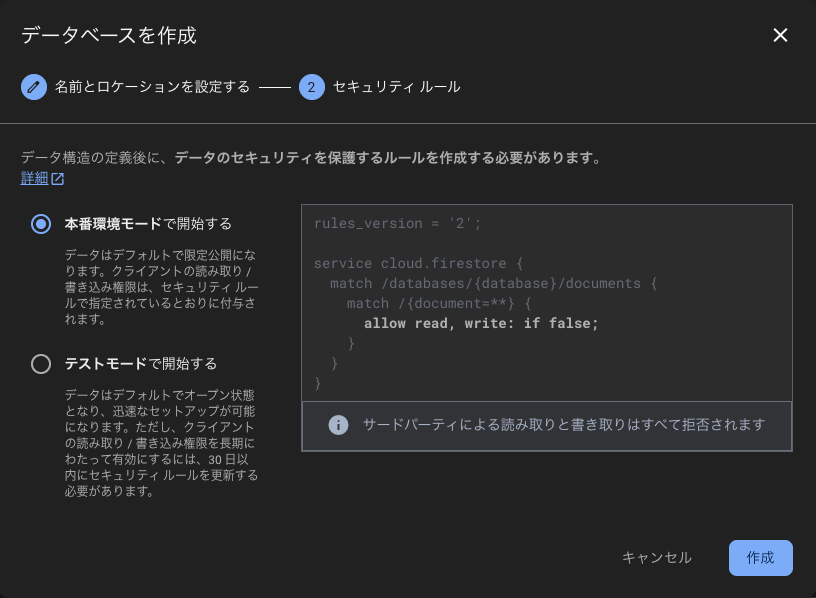
デフォルトは「本番環境モード」(限定公開)が選ばれているので、そのまま「本番環境モード」で「作成」します。
画面右側にルールのコードが出ていますが、ここではルールの編集はできません。
モードを選択したあとで編集できるようになります。
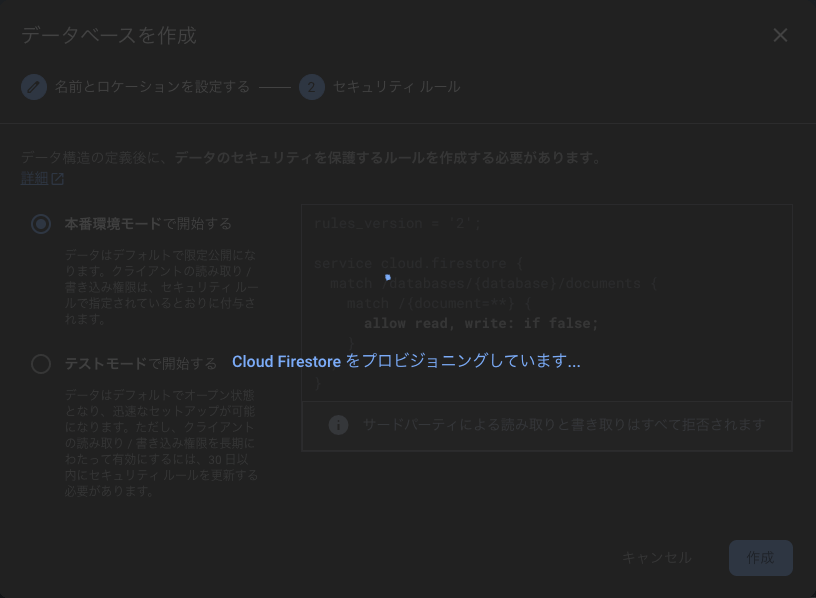
以前のセキュリティルールの設定手順では、モードを選ぶのと同時にルールの編集もできていましたが、今(2025.5.11現在)は、「まず仮ルールを作成したあとに編集する」という手順に変更されているようです。
セキュリティルールの編集
設定直後の「本番環境モード」のデフォルトルールは、「すべて拒否」になっているので、必要に応じて編集します。
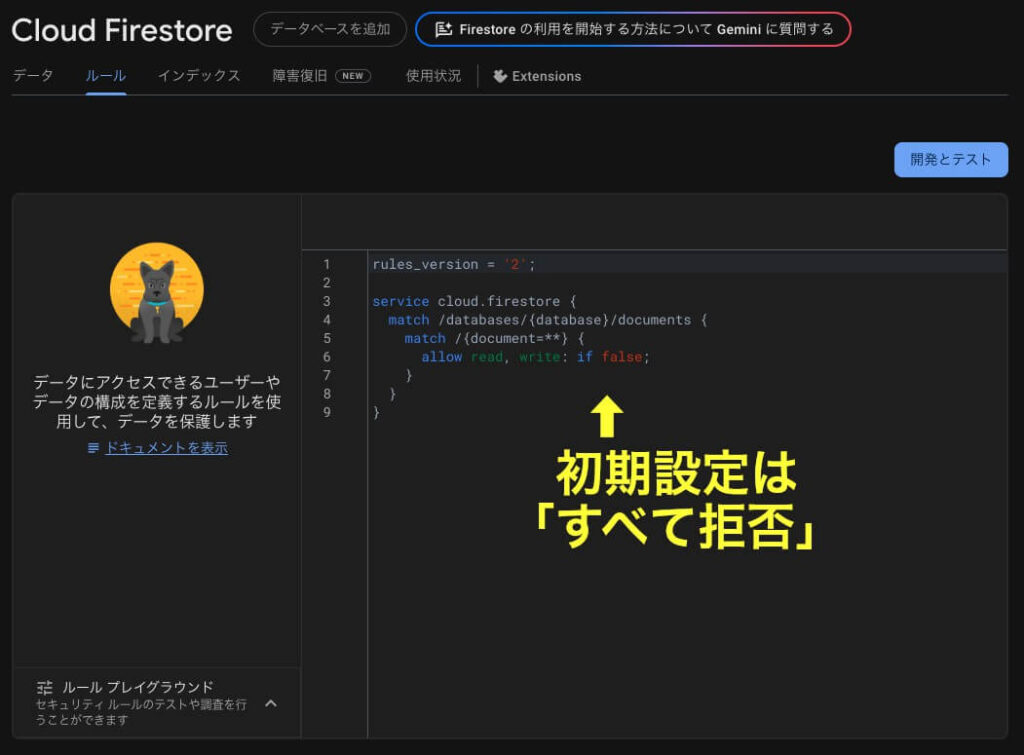
デフォルトでは、下のように「すべて拒否」になっています。(6行目)
allow read, write: if false;今回の私の場合は、「Firebaseの[Authentication]を使って設定したGoogle認証できた人だけが、Firebaseのデータベースにアクセス可能」としたいので、「認証必須」のルールrequest.auth != nullに書き換えます。
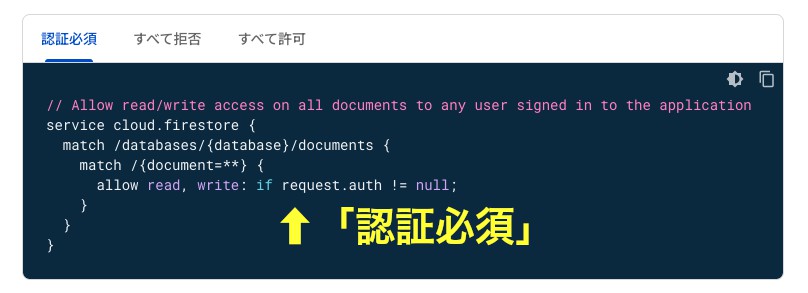
allow read, write: if request.auth != null;「すべて許可」ならif trueです。
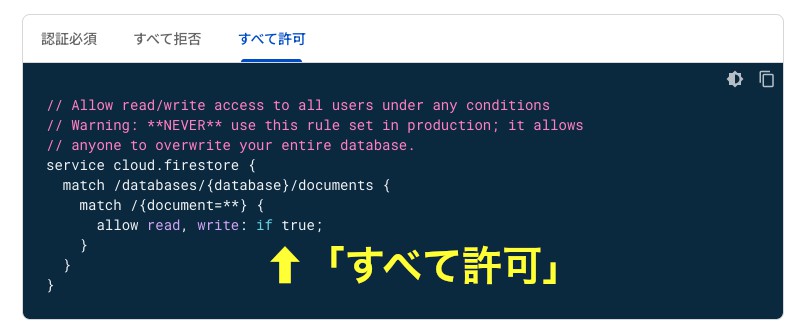
公開と確認
ルールを編集したら「公開」をクリックして確定させます。
作成したセキュリティルールを確認するには、「Cloud Firestore」のタイトル下の「ルール」タブに、変更履歴と一緒に表示されるようになります。
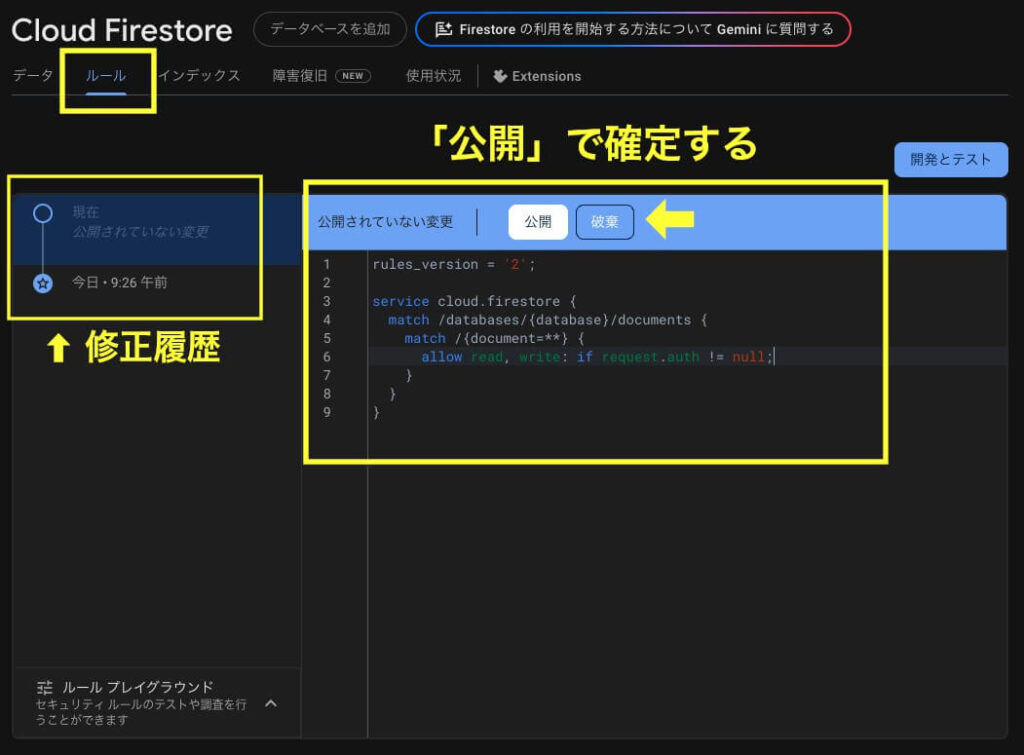

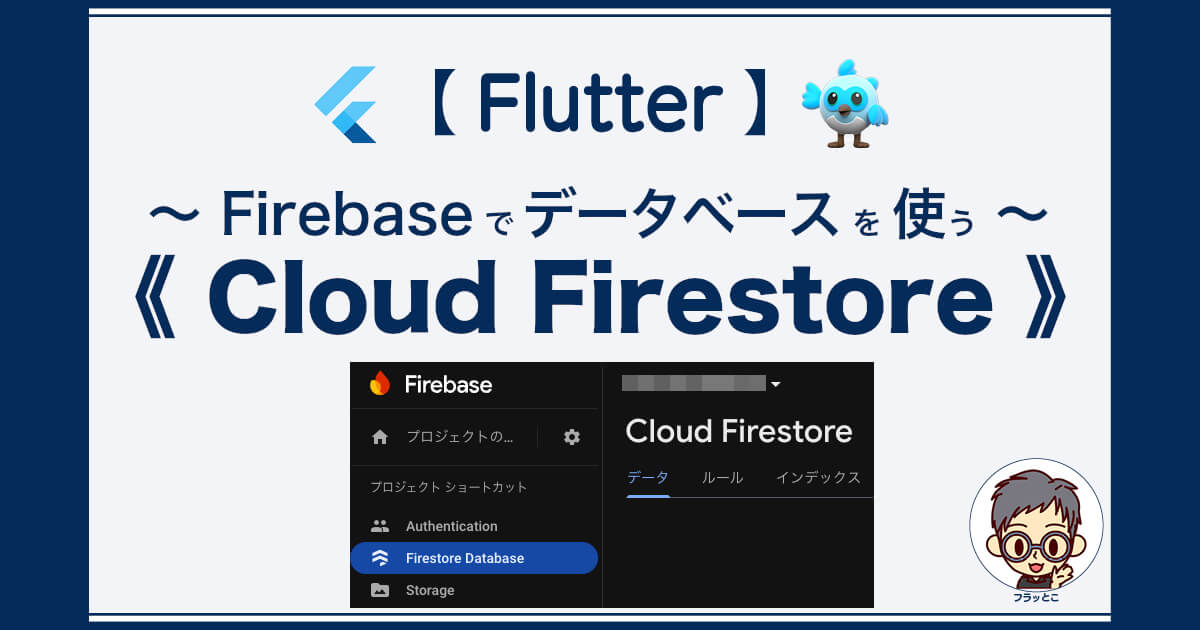
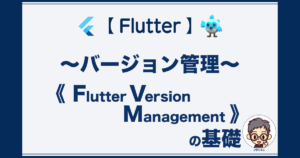
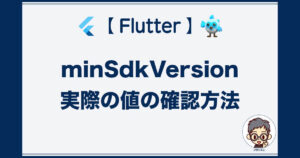




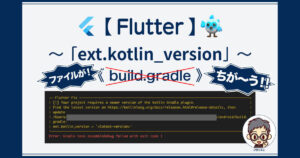

コメント