Android Studioの[build.gradle]をAndroidモジュールで開いてGradleタスクを表示したとき、[test]しか表示されない、あるいは、そもそも[tasks]が表示されないときの対処法です。
メニューバーの[Settings]から表示設定を変更すれば良いのだけど、Android Studioのバージョンによって、設定項目の表示名称が違っていて、見逃してしまったのでメモしときます。
- Android Studio: Koala | 2024.1.1
表示の変更方法
Android Studio(モジュール表示)でGradleの表示内容を変更します。
以下は、設定の変更前(左)と、変更後(右)です。
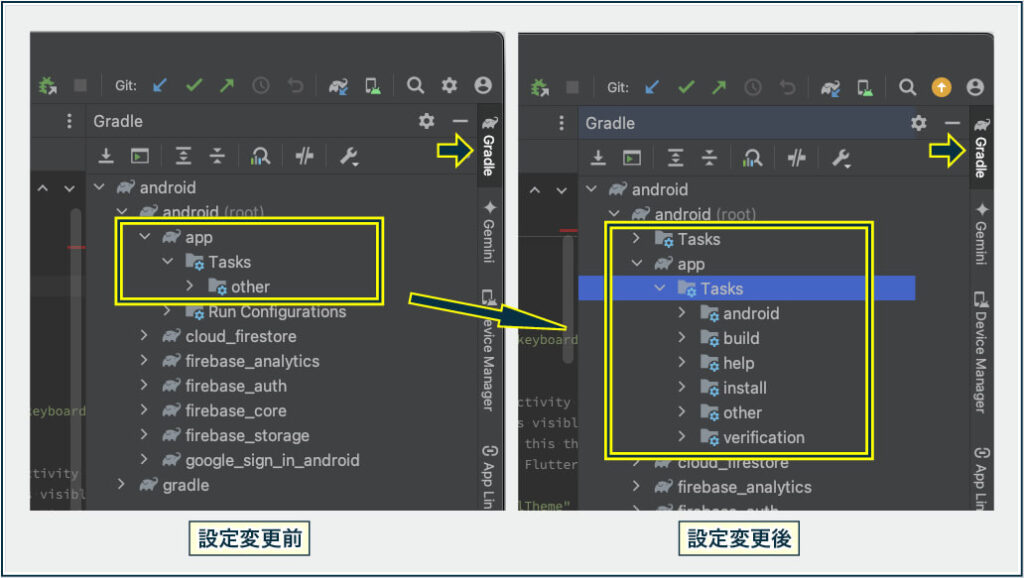
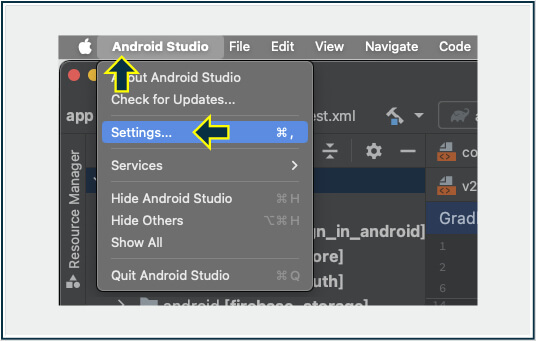
「Configure all Gradle tasks during Gradle sync (this can make Gradle Sync slower)」にチェックを入れます。
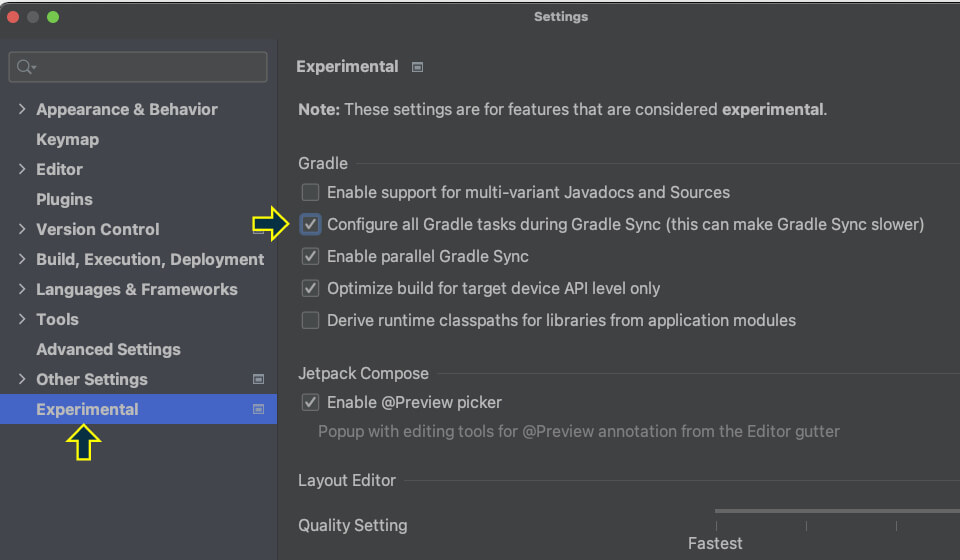
Configure all Gradle tasks during Gradle sync (this can make Gradle Sync slower)
Android Studioのバージョンによっては、チェックする項目の書き方が違うので注意が必要です。
項目の書き方によって、onにするのか、offにするのかも違うので、まぎらわしいです。
Android Studioのバージョンによっては、
「Only include test tasks in the Gradle task list generated during Gradle Sync」
(和訳:「Gradle Sync中に生成されたGradleタスクリストに、テストタスクのみを含めます」)
「Do not build Gradle task list during Gradel sync」
(和訳:「Gradle同期中にGradleタスクリストをビルドしない」)
とか、書き方がだいぶ違う。
[Experimental]で設定を変更後にGradle Syncを実行します。
Gradle Syncは、Android Studioのモジュールツールの起動時に実行されるので、一旦終了して立ち上げ直しても再描画されます。
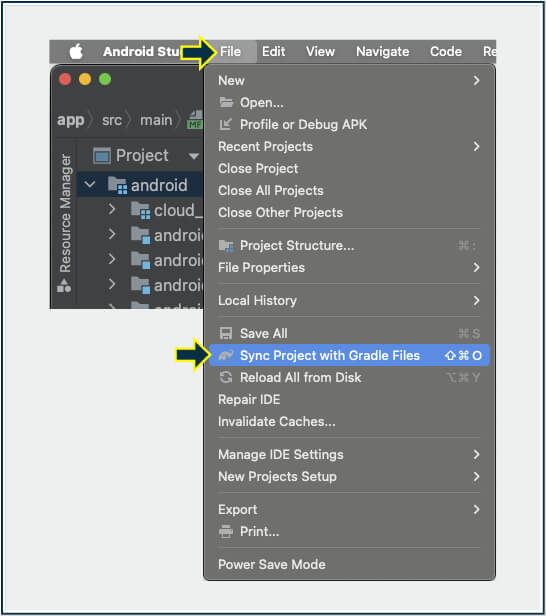
変更後の注意
Gradleタスクの表示は、以前のバージョンでは「表示する」がデフォルトだったようですが、Android Studio 4.2以降から「表示しない」に変更されたようです。
Gradleタスクのリスト表示には時間がかかるので、Android Studioのパフォーマンスの上の理由から「表示しない」をデフォルトに変更したらしいです。
下記のstackoverflowに、理由が出てました。

Android Studioはバージョンが上がると、それまであったメニューが変わってしまうことが多いです。
Androidモジュールの起動方法がわからなくなったときの対処法はこちら



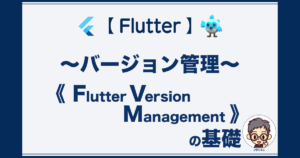
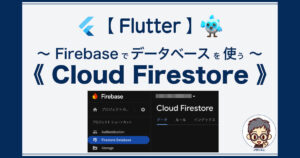
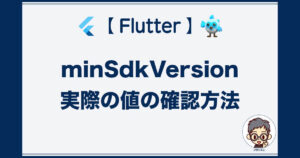





コメント