Android Studioでプロジェクト内のフォルダをまたいで文字列を検索したいときは、Find in Filesを使います。
旧バージョンでは、「Find in Path」という名称でしたが、現在は「Find in Files」という名称に変更されました。
Find in Filesを使うと、「プロジェクト全体」「特定のフォルダ内」「最近変更したファイル内」などのフィルターをかけて、複数ファイルをまたいで検索できるので便利です。
正規表現での検索もできます。
Android Studio:Koala | 2024.1.1
Find in Filesの起動
ショートカット「ctrl+Shift+F」
「Find in Files」を実行するには、エディタ内で文字列を選択して「ctrl+Shift+F」と入力します。
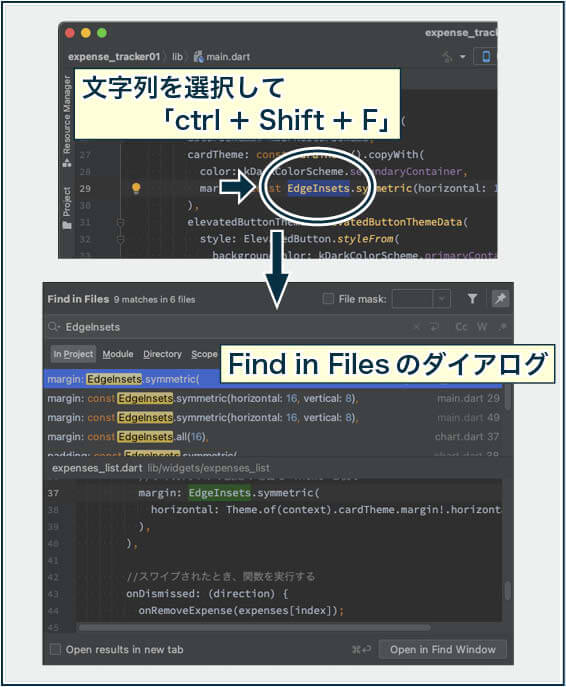
文字列を選択せずに「ctrl+Shift+F」とすると、ダイアログのみ表示が表示されます。
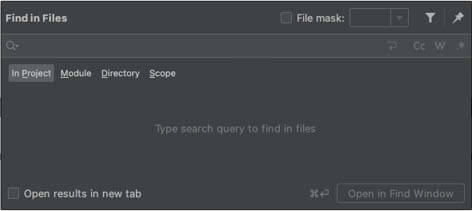
メニューから
Android Studioのメニューから開くなら、メニューバー:[Edit]>[Find]>[Find in Files]を選択します。
![Android Studioのメニューバーの[Edit]>[Find]>[Find in Files]で「Find in Files」を起動する](https://fluttoco.com/wp-content/uploads/2024/11/android-studio-find-in-files0300.jpg)
Find in Filesのよく使う機能
プロジェクト全体を検索:「In Project」
「In Project」では、現在開いているプロジェクト全体から検索します。
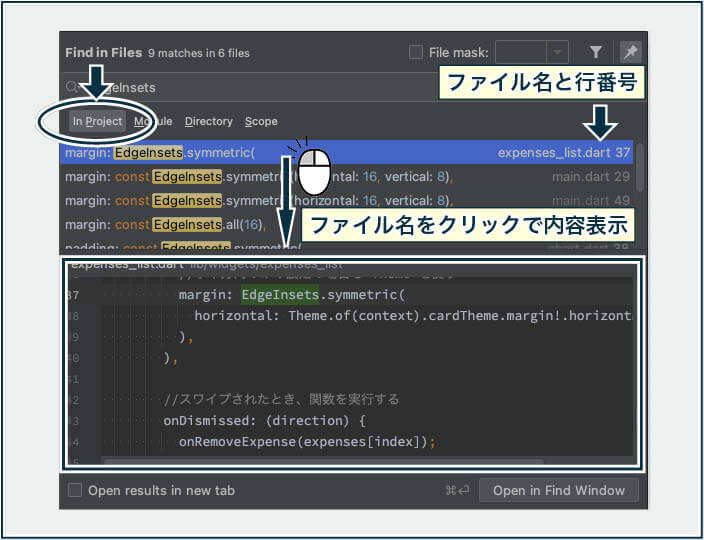
ダイアログには、文字列が見つかったファイルと行番号がリスト表示され、リストをクリックすると画面下の窓でコードの一部が確認できます。
ダブルクリックすれば、該当ファイルが開いてジャンプします。
特定のフォルダ内を検索:「Directory」
「Directory」では、任意のフォルダを選択できます。
選択できるフォルダは、同一のプロジェクト以外のフォルダでも選択できます。
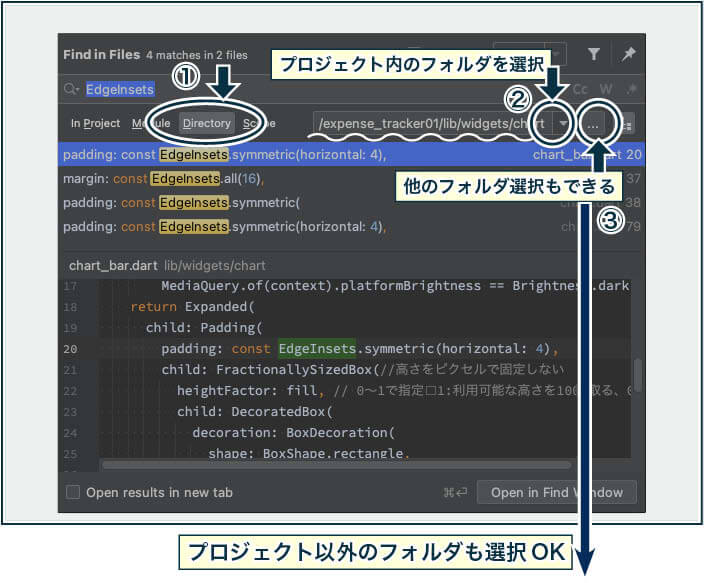
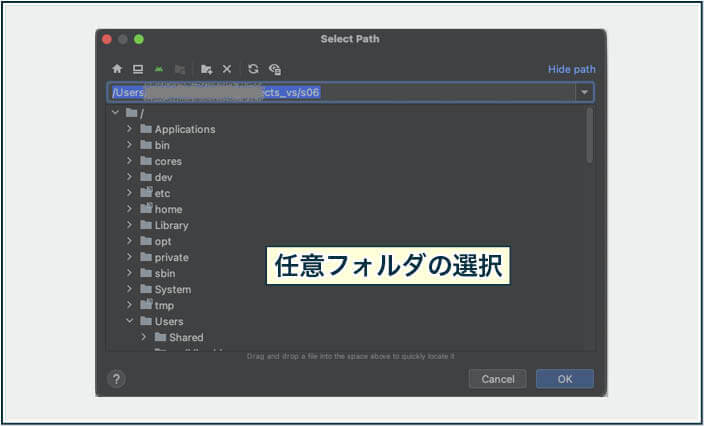
特定の条件で検索:「Scope」
「Scope」を選ぶと、「最近変更したファイル」「最近開いたファイル」などで検索対象をフィルタリングできます。
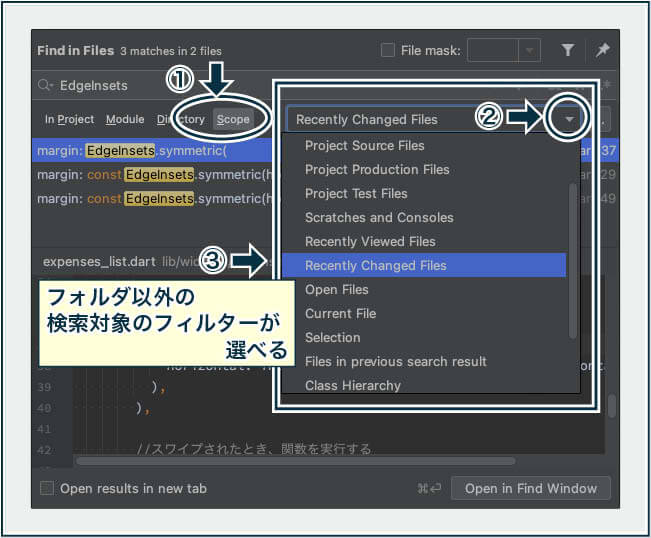
検索オプション
「Find in Files」でも一般的な検索のように、「大文字と小文字の区別」や「正規表現」も使えます。
FlutterのWidgetを検索するなら、「大文字と小文字の区別」をオンにして検索するといいかも。
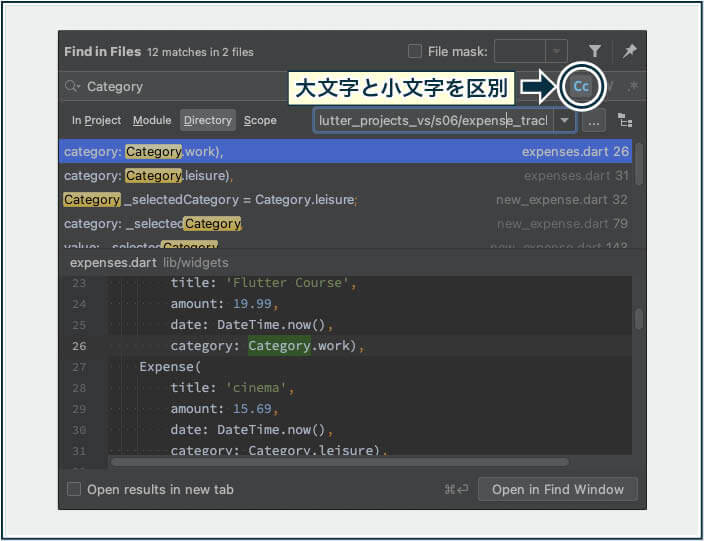
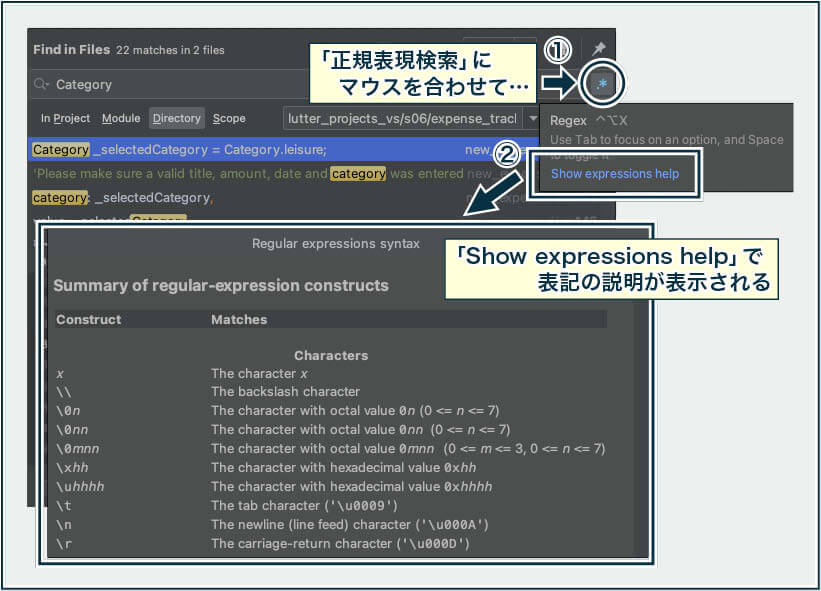
置換は「Replace in Files」
「Replace in Files」では、検索結果を置換します。
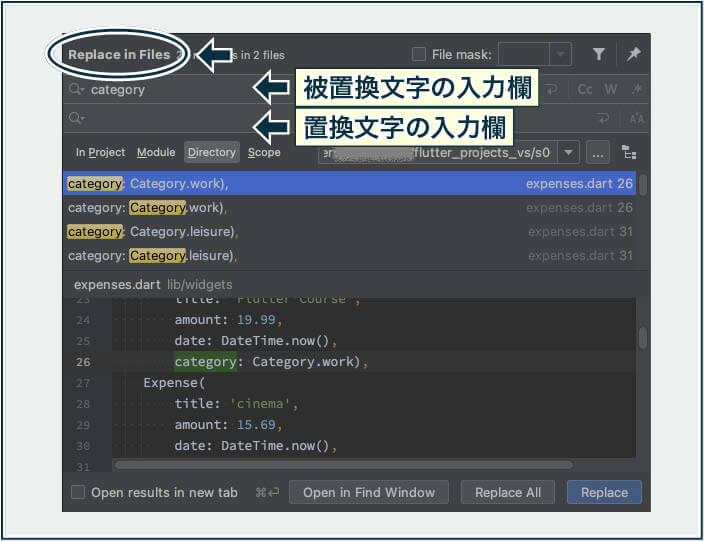


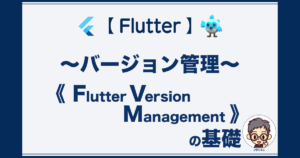

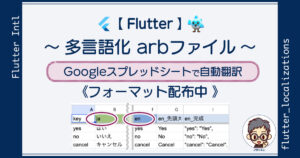





コメント