ナビゲーションバーは、スマホ画面の一番下に複数のアイコンを表示して、そのアイコンを押してスクリーン表示を切り替えます。
実装は簡単です。
基本的なコードの書き方の手順と、注意点をまとめました。
この記事では、「Flutter New Project」の「main.dart」のMyHomePage()を改変して実装していきます。
- Flutter : 3.24.4
- Dart : 3.5.4
準備
遷移先の画面を作成
まずは、NavigationBarから遷移する画面を作ります。
ここでは3画面を用意します。
遷移先画面のdartファイルは、[lib/screens/]のフォルダ内に3ファイル作りました。
- top_screen.dart(トップ画面)
- favorite_screen.dart(お気に入りを表示する画面)
- info_screen.dart(お知らせを表示する画面)
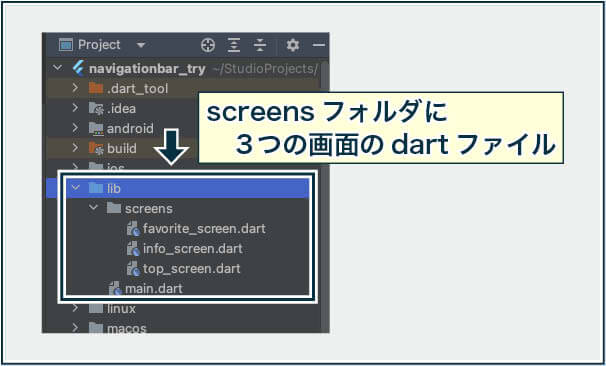
とりあえず遷移先があればいいので、画面が識別できるText()だけ入れてあります。
top_screen.dart
import 'package:flutter/material.dart';
class TopScreen extends StatelessWidget {
const TopScreen({super.key});
@override
Widget build(BuildContext context) {
return const Center(child: Text('Top Page'));
}
}favorite_screen.dart
import 'package:flutter/material.dart';
class FavoriteScreen extends StatelessWidget {
const FavoriteScreen({super.key});
@override
Widget build(BuildContext context) {
return const Center(child: Text('Favorite Page'));
}
}info_screen.dart
import 'package:flutter/material.dart';
class InfoScreen extends StatelessWidget {
const InfoScreen({super.key});
@override
Widget build(BuildContext context) {
return const Center(child: Text('Info Page'));
}
}遷移先画面をリスト変数に格納
次に、遷移先画面のクラスをリスト形式の変数に格納します。
リストに入れる順番は、ナビゲーションバーに表示する左からの順番にします。
リスト変数を作成する場所は、Stateをextendsして作った_MyHomePageStateの中です。
class _MyHomePageState extends State<MyHomePage> {
// NavigationBarから遷移する画面を、左から並べる順番にリストに入れる
final _screens = [
TopScreen(), // 1番目(0)
FavoriteScreen(), // 2番目(1)
InfoScreen(), // 3番目(2)
];各dartファイルは、冒頭でimportするのも忘れずに!
import 'package:navigationbar_try/screens/top_screen.dart';
import 'package:navigationbar_try/screens/favorite_screen.dart';
import 'package:navigationbar_try/screens/info_screen.dart';画面を識別する変数(int)を作成
NavigationBar()に表示されるアイコンは、一番左から「0」「1」「2」という番号で識別されます。
この識別番号を_currentIndexという変数で切り替えて動かすことにします。
初期値にはTopScreen() が表示されるよう、0 を代入します。
// 表示する画面を指示する番号(初期値は「0」の TopScreen() )
int _currentIndex = 0;トップ画面を表示する
画面を格納したリスト変数と、画面を識別する番号の変数が作れたので、この変数をScaffoldのbody:に指定して「トップ画面」を表示します。
@override
Widget build(BuildContext context) {
return Scaffold(
body: _screens[_currentIndex],
);
}NavigationBarの実装
NavigationBar()は、ScaffoldのbottomNavigationBar:に指定します。
遷移先の画面を示す配列番号の指定
bottomNavigationBar:にNavigationBar()を指定したら、selectedIndex:に「遷移先の画面を示す識別番号」を設定します。
この番号は、先に作った_currentIndexで指定できます。
@override
Widget build(BuildContext context) {
return Scaffold(
body: _screens[_currentIndex],
bottomNavigationBar: NavigationBar(
selectedIndex: _currentIndex,
),
);
}遷移先画面を配列指定
次に、NavigationBar()のdestinations:の引数リスト[ ]に、NavigationDestination() を並べて渡せばOK。
下のコードは、一番左に表示する「トップページ」のアイコン1個分です。Icon(Icons.android)で、ドロイド君アイコンを表示してみました。
NavigationDestination(icon: Icon(Icons.android), label: 'トップページ'),アイコンに色をつけるときは、Icon()の color: で指定します。
NavigationDestination(icon: Icon(Icons.android, color: Colors.green,), label: 'トップページ'),ここまでで、とりあえず見た目の形ができました。
@override
Widget build(BuildContext context) {
return Scaffold(
body: _screens[_currentIndex],
bottomNavigationBar: NavigationBar(
selectedIndex: _currentIndex,
destinations: [
NavigationDestination(
icon: Icon(Icons.android, color: Colors.green),
label: 'トップページ'),
NavigationDestination(
icon: Icon(Icons.favorite, color: Colors.red),
label: 'お気に入り'),
NavigationDestination(
icon: Icon(Icons.info, color: Colors.amber),
label: 'お知らせ'),
],
),
);
}レイアウトが完成
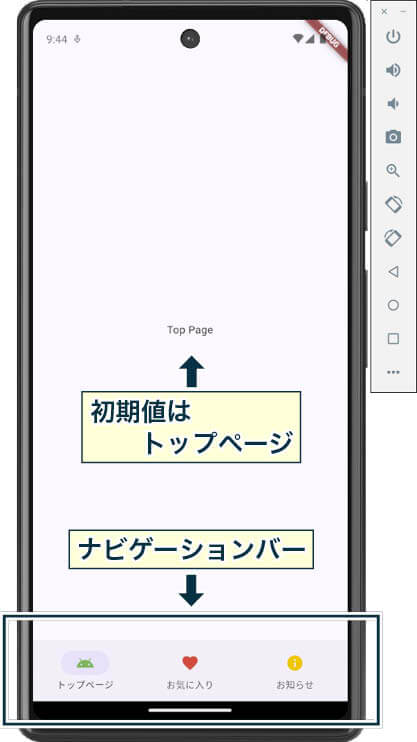
画面の描画処理(setState)
次に、NavigationBarのアイコンが押されたときの処理を作ります。
destinations:の次に、onDestinationSelected:を挿入して、setStateで変数を書き換えます。
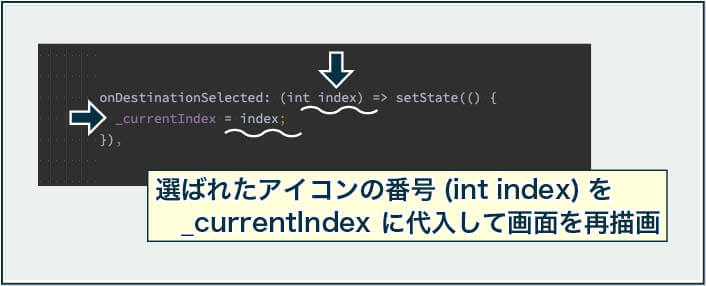
@override
Widget build(BuildContext context) {
return Scaffold(
body: _screens[_currentIndex],
bottomNavigationBar: NavigationBar(
selectedIndex: _currentIndex,
destinations: [
NavigationDestination(
icon: Icon(Icons.android, color: Colors.green), label: 'トップページ'),
NavigationDestination(
icon: Icon(Icons.favorite, color: Colors.red), label: 'お気に入り'),
NavigationDestination(
icon: Icon(Icons.info, color: Colors.amber), label: 'お知らせ'),
],
onDestinationSelected: (int index) => setState(() {
_currentIndex = index;
}),
),
);
}これで、NavigationBarの実装が完成です。
注意
トップページに実装する
NavigationBarは、アプリのトップページの下部に表示します。
遷移先の画面は、トップレベルの同じ階層の画面に設定します。
上の画面構成で例えると、NavigationBarには「Library」「Recently Played」「Search」の3つを作ります。
階層の深いところにある「Song」は、「Library」「Recently Played」「Search」と並列するべきではありません。
アイコンは3〜5個
NavigationBarから遷移させることのできる画面の数は、3個〜5個です。
これより少なくても、多くてもダメです。
NavigationBar以外で画面遷移のメニューを作るには、Drawer()やTab()を使います。
Materialデザインでは、画面ナビゲーションについての推奨している考え方があるので、Understanding navigation – Material Designを見てみるといいかも。英語だけど。
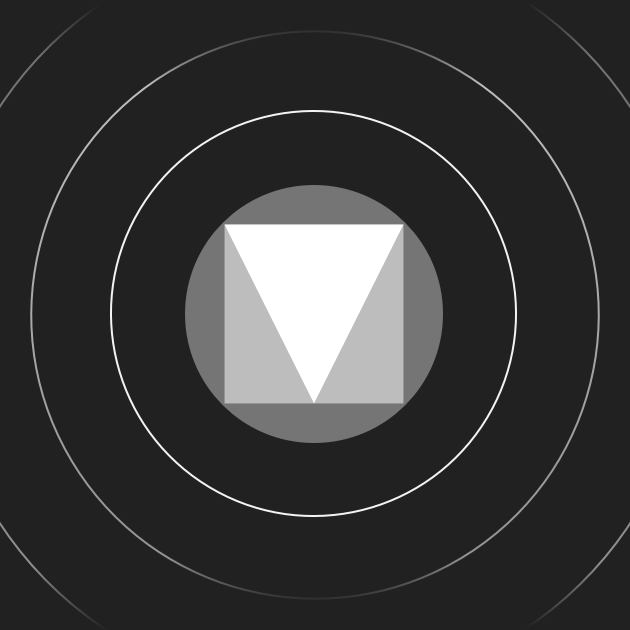
「BottomNavigationBar」は「Material3仕様にならない」
NavigationBarはMaterial3仕様ですが、それ以前に使っていたBottomNavigationBarはMaterial3では使えません。
BottomNavigationBarは、たとえMaterialAppのtheme:でuseMaterial3: true になっていたとしても、自動でMaterial3仕様には変更されません。
なので、今後ナビゲーションバーを実装する場合は、Material3仕様のNavigationBarを使うことが推奨されています。
main.dartの全コード
import 'package:flutter/material.dart';
import 'package:navigationbar_try/screens/favorite_screen.dart';
import 'package:navigationbar_try/screens/info_screen.dart';
import 'package:navigationbar_try/screens/top_screen.dart';
void main() {
runApp(const MyApp());
}
class MyApp extends StatelessWidget {
const MyApp({super.key});
@override
Widget build(BuildContext context) {
return const MaterialApp(
title: 'NavigationBar',
home: MyHomePage(),
);
}
}
class MyHomePage extends StatefulWidget {
const MyHomePage({super.key});
@override
State<MyHomePage> createState() => _MyHomePageState();
}
class _MyHomePageState extends State<MyHomePage> {
// NavigationBarから遷移する画面を、左から並べる順番にリストに入れる
final _screens = [
TopScreen(), // 1番目(0)
FavoriteScreen(), // 2番目(1)
InfoScreen(), // 3番目(2)
];
// 表示する画面を指示する番号(初期値は「0」の TopScreen() )
int _currentIndex = 0;
@override
Widget build(BuildContext context) {
return Scaffold(
body: _screens[_currentIndex],
bottomNavigationBar: NavigationBar(
selectedIndex: _currentIndex,
destinations: [
NavigationDestination(
icon: Icon(Icons.android, color: Colors.green), label: 'トップページ'),
NavigationDestination(
icon: Icon(Icons.favorite, color: Colors.red), label: 'お気に入り'),
NavigationDestination(
icon: Icon(Icons.info, color: Colors.amber), label: 'お知らせ'),
],
onDestinationSelected: (int index) => setState(() {
_currentIndex = index;
}),
),
);
}
}
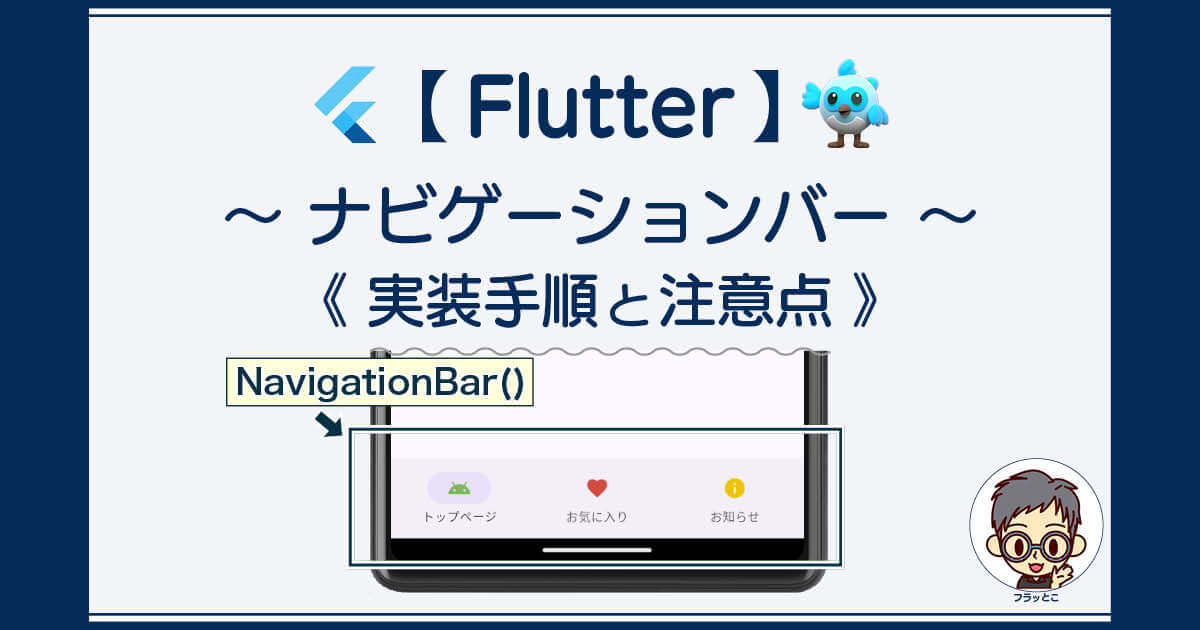
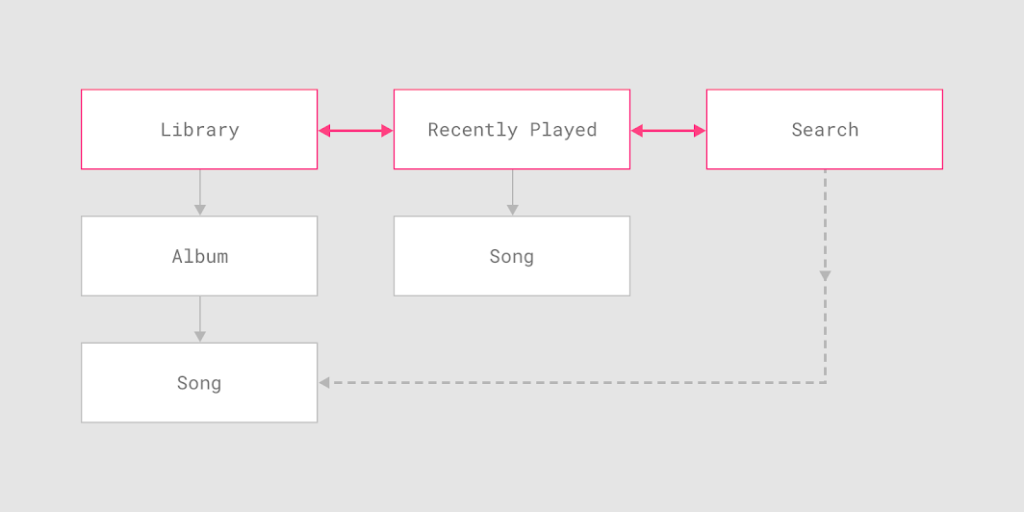


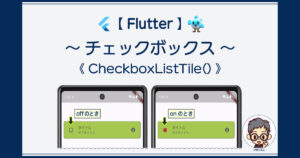





コメント